还原系统怎么还原win10 Win10系统如何还原到出厂设置
还原系统怎么还原win10,Win10系统如何还原到出厂设置?随着时间的推移,我们的电脑系统可能会出现各种问题,例如病毒感染、软件冲突或者系统错误等,这些问题可能会导致电脑运行缓慢或者出现各种错误提示,为了解决这些问题,我们可以通过还原系统来恢复电脑的正常运行状态。Win10系统自带的还原功能可以帮助我们将操作系统还原到出厂设置,类似于将电脑恢复到刚购买时的状态。通过还原系统,我们可以清除所有的个人数据和安装的软件,以确保系统的稳定性和流畅性。接下来让我们一起了解一下Win10系统如何进行还原到出厂设置的操作步骤吧。
步骤如下:
1.在Win10系统桌面上选中这台电脑,点击右键选择“属性”,如下图所示。
如果你的桌面没有这台电脑,请看Win10显示桌面图标方法:
http://jingyan.baidu.com/article/c843ea0b81106d77921e4a7d.html
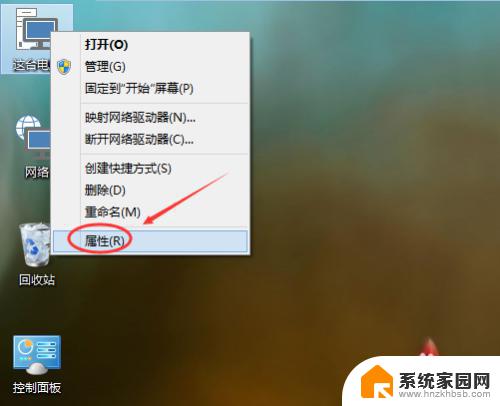
2.点击系统窗口左侧的“系统保护”。如下图所示。
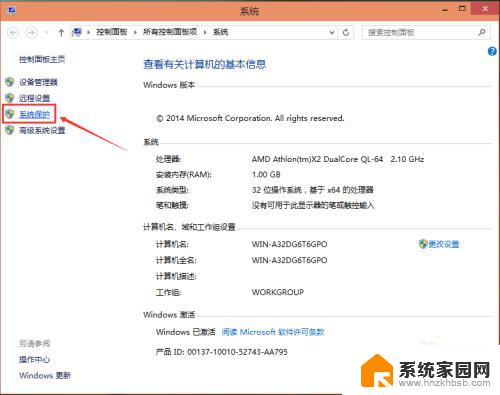
3.在系统属性窗口下的系统保护选项卡里点击“系统还原”,如下图所示。
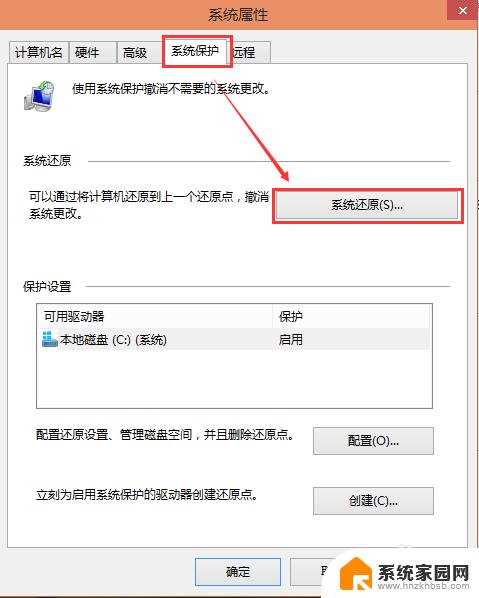
4.点击系统还原打开系统还原向导,然后点击下一步,如下图所示。
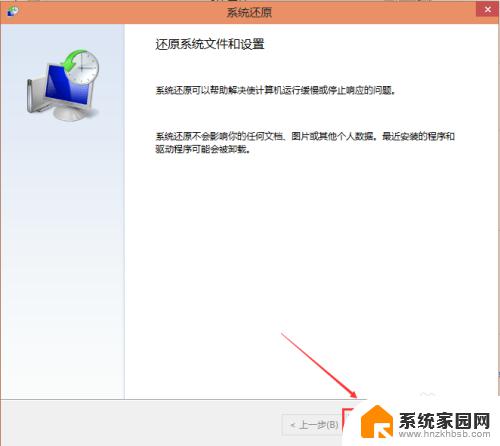
5.在系统还原窗口里选择还原点,然后点击下一步,如下图所示。
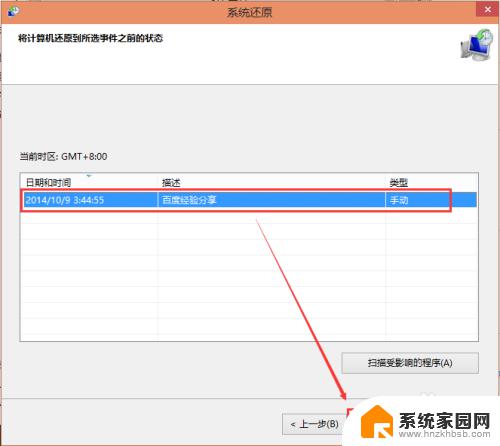
6.点击后,系统提示确认还原点。将C盘还原到“2014-10-9 3:44:55”之前所处的状态,点击完成系统自动重启完成系统还原。如下图所示。
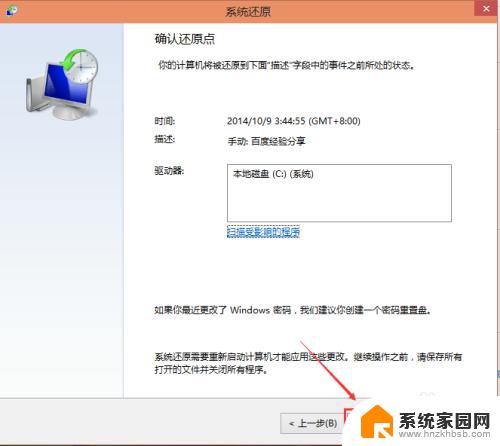
以上是关于如何还原 Windows 10 的全部内容,若有用户遇到相同情况,可按照本文提供的方法进行解决。
还原系统怎么还原win10 Win10系统如何还原到出厂设置相关教程
- win10电脑怎么系统还原 Win10系统如何还原到出厂设置
- 电脑系统还原win10 Win10系统怎么还原到出厂设置
- 电脑怎么恢复系统还原win10系统 如何在电脑上还原win10系统
- windows怎么还原系统 Win10系统如何还原
- windows10怎么关闭系统还原点选项 如何禁用Win10系统还原功能
- win7怎么做系统还原 Win10如何关闭系统还原功能
- win 10开机还原系统 Win10系统怎么进行系统还原操作
- win10还原设置 win10还原系统设置的步骤
- 怎样一键还原win10系统 win10系统还原图文教程
- 系统备份还原可以删除吗 如何清空Win10系统还原文件
- win10进不了桌面一直黑屏 win10开机黑屏无法正常进入桌面解决方法
- 电脑屏保在哪里调整 Win10屏保设置教程
- 电脑连接外部显示器设置 win10笔记本连接外置显示器方法
- win10局域网内远程控制电脑 win10怎么在局域网内实现远程访问
- win10右键开始菜单没反应 win10开始按钮右键点击没有反应怎么修复
- 无效网卡在win10系统里不能用吗? win10无线网卡连接不上路由器怎么办
win10系统教程推荐
- 1 电脑屏保在哪里调整 Win10屏保设置教程
- 2 电脑连接外部显示器设置 win10笔记本连接外置显示器方法
- 3 win10右键开始菜单没反应 win10开始按钮右键点击没有反应怎么修复
- 4 win10添加中文简体美式键盘 Win10中文输入法添加美式键盘步骤
- 5 windows10怎么关闭开机自动启动软件 Win10开机自动启动软件关闭方法
- 6 如何查看win10的激活状态 Win10系统激活状态查看步骤
- 7 计算机快捷方式怎么创建 Windows10创建我的电脑快捷方式的步骤
- 8 免费win10 激活 Win10专业版永久激活密钥
- 9 windows激活码可以随便用吗 Windows10激活码可以反复激活几次
- 10 定时关机windows10 Win10如何设置定时关机任务