win10家庭中文版远程桌面 win10家庭版如何设置远程桌面连接
更新时间:2023-12-02 13:53:33作者:yang
Win10家庭中文版远程桌面连接是一项实用的功能,它可以让用户在家庭网络环境下轻松远程访问其他设备,与Win10专业版相比,Win10家庭版并未默认提供远程桌面连接选项。如何在Win10家庭版中设置远程桌面连接呢?本文将详细介绍Win10家庭版远程桌面连接的设置方法,让您能够随时随地便捷地访问其他设备。
具体步骤:
1.打开电脑后进入到系统桌面,在桌面双击这台电脑图标进入到此电脑中。
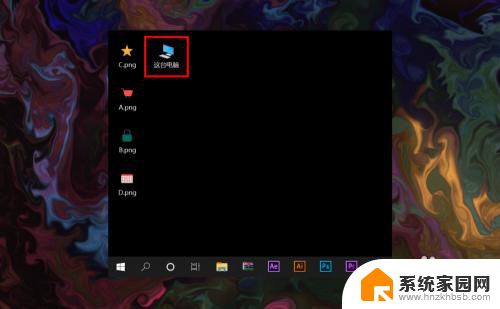
2.进入到此电脑后,在空白处点击鼠标右键。选择右键菜单中的属性菜单进入。
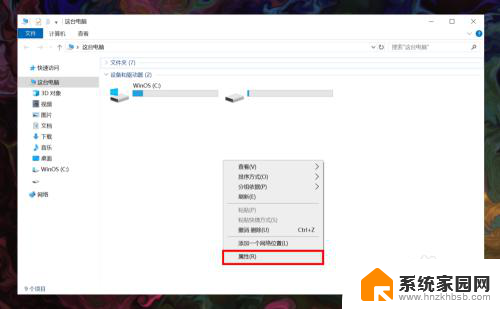
3.打开系统属性之后,在窗口左侧菜单栏处找到并点击远程设置进入。
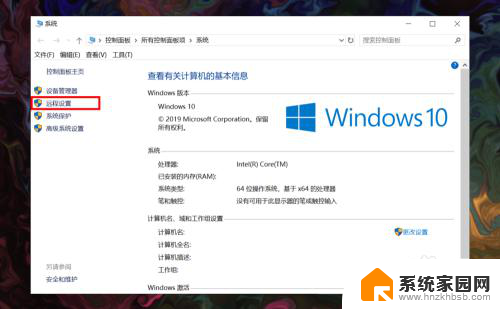
4.进入后勾选上远程协助下面的允许远程协助连接这台计算机选项,并点击确定。
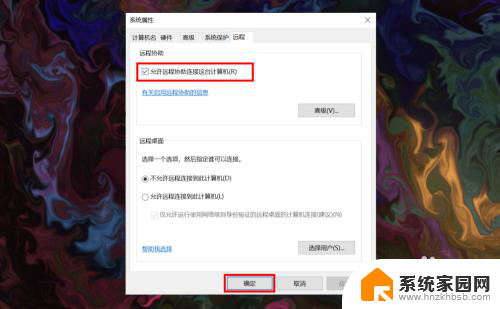
5.接着在桌面底部任务栏上点击搜索按钮,在搜索框内输入远程桌面连接应用。
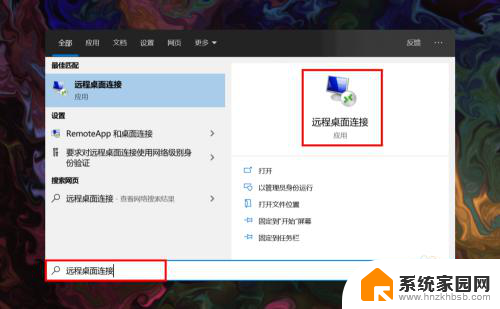
6.在搜索结果中点击远程桌面连接,打开后在计算机输入栏中输入需要连接的电脑的IP地址。
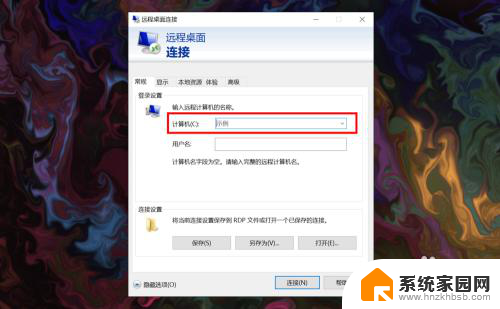
7.输入完成后,点击窗口下方的连接按钮就可以远程桌面连接了。
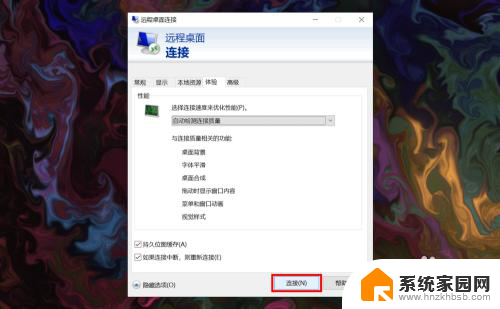
以上是win10家庭中文版远程桌面的所有内容,如果需要,您可以按照小编的步骤进行操作,希望对您有所帮助。
win10家庭中文版远程桌面 win10家庭版如何设置远程桌面连接相关教程
- win10家庭版怎么远程连接 win10家庭版如何允许远程桌面连接
- win10家庭版远程桌面连接在哪里 Win10远程桌面功能在哪里
- windows远程桌面连接设置 Win10的远程桌面连接如何设置
- 如何开启电脑远程桌面连接 Win10如何设置远程桌面
- win7和win10远程桌面连接 WIN10如何使用远程桌面连接WIN7电脑
- win10系统如何远程连接 Win10的远程桌面连接如何设置
- w10系统远程桌面怎么设置 Win10远程桌面连接设置步骤
- win10家庭版添加桌面图标 win10家庭版桌面图标显示方法
- windows10远程桌面连接怎么打开 Win10远程桌面连接步骤详解
- win10如何远程控制桌面 Win10远程桌面如何设置
- 电脑网络连上但是不能上网 Win10连接网络显示无法连接但能上网的解决方法
- win10无线网密码怎么看 Win10系统如何查看已连接WiFi密码
- win10开始屏幕图标点击没反应 电脑桌面图标点击无反应
- 蓝牙耳机如何配对电脑 win10笔记本电脑蓝牙耳机配对方法
- win10如何打开windows update 怎样设置win10自动更新功能
- 需要系统管理员权限才能删除 Win10删除文件需要管理员权限怎么办
win10系统教程推荐
- 1 win10和win7怎样共享文件夹 Win10局域网共享问题彻底解决方法
- 2 win10设置桌面图标显示 win10桌面图标显示不全
- 3 电脑怎么看fps值 Win10怎么打开游戏fps显示
- 4 笔记本电脑声音驱动 Win10声卡驱动丢失怎么办
- 5 windows查看激活时间 win10系统激活时间怎么看
- 6 点键盘出现各种窗口 如何解决Win10按键盘弹出意外窗口问题
- 7 电脑屏保在哪里调整 Win10屏保设置教程
- 8 电脑连接外部显示器设置 win10笔记本连接外置显示器方法
- 9 win10右键开始菜单没反应 win10开始按钮右键点击没有反应怎么修复
- 10 win10添加中文简体美式键盘 Win10中文输入法添加美式键盘步骤