电脑安装软件后桌面不显示图标 如何在电脑桌面上显示软件图标
更新时间:2024-04-20 13:53:49作者:jiang
在使用电脑安装软件后,有时候会出现桌面上无法显示软件图标的情况,这时候用户可能会感到困惑和不知所措。但其实解决这个问题并不复杂,只需要简单的操作就可以让电脑桌面上显示软件图标。接下来我们就来看一下如何解决这个问题。
方法如下:
1.首先,打开电脑,点击电脑桌面左下角的微软图标
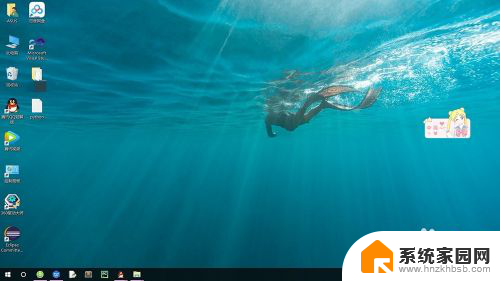
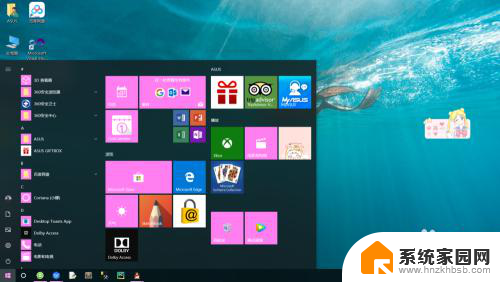
2.在弹出的菜单目录下,按照软件名称的首字母查找到你所下载的软件。软件名右边会有一个下拉菜单的小三角,点击即可看到下拉菜单目录(以显示SQL Server软件为例)
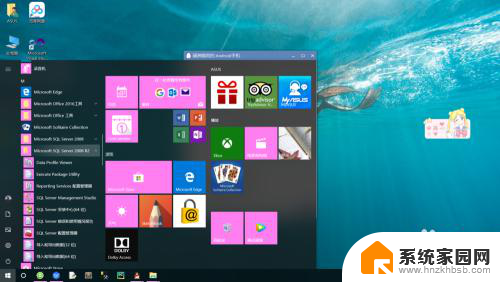
3.在下拉菜单中找到软件图标,右击。在弹出的菜单中选择“更多”,单击“打开文件位置”选项(以显示SQL Server软件图标为例)
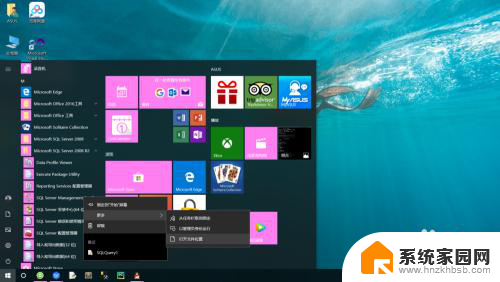
4.单击“打开文件位置”之后,跳转到一个界面,在界面最上方有显示软件的存储路径
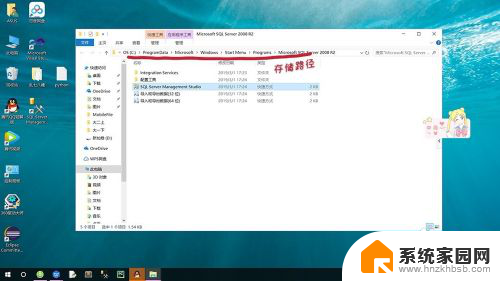
5.右击软件图标,在弹出的菜单中选择“发送到”。点击"桌面快捷方式"选项,表示将图标发送到桌面
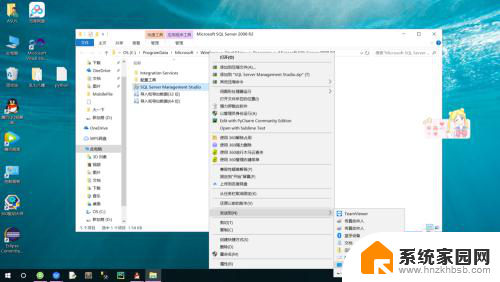
6.最后,即可在桌面上看到软件图标啦!
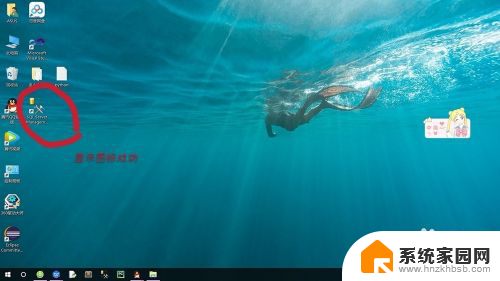
以上是关于电脑安装软件后桌面不显示图标的全部内容,如果你遇到这种问题,可以尝试按照以上方法解决,希望对大家有所帮助。
电脑安装软件后桌面不显示图标 如何在电脑桌面上显示软件图标相关教程
- win11软件图标怎么放到桌面 Win11安装后软件不显示在桌面的解决办法
- 重装系统之后怎么把软件图标找出来 win10重装系统后如何恢复桌面图标显示
- win11改桌面显示 Win11新装系统如何设置桌面图标显示
- win10软件桌面图标变成白色 Win10安装的软件图标变白如何修复
- 应用在桌面不显示怎么回事 win10系统安装应用后桌面缺少图标的原因及解决方法
- 如何把安装的软件放在桌面上 桌面上如何添加已安装软件的快捷方式
- 安装的软件找不到了怎么办 win10安装的软件找不到图标
- 无线网卡驱动安装后不显示 USB无线网卡连接图标不显示
- 电脑的软件安装包在哪里 如何在电脑上找到软件的安装包
- 苹果电脑安装的软件在哪里 mac电脑安装软件后在哪里找
- 需要安装驱动的外置声卡 外置声卡驱动安装失败怎么办
- win10安装录音机 Win10内置录音机怎么使用
- win11如何把安装路径默认为d盘 win11如何将默认安装位置修改为D盘
- win10如何不让软件安装到c盘 禁止C盘安装软件的设置步骤
- 惠普m1136打印机驱动无法安装 hp m1136打印机无法安装win10驱动解决方法
- 清华同方电脑怎么用u盘重装系统 清华同方电脑u盘重装win10系统教程
系统安装教程推荐
- 1 win10安装录音机 Win10内置录音机怎么使用
- 2 运行内存可以做u盘吗 内存卡能否做启动盘
- 3 win10安装怎么安装telnet win10系统telnet客户端使用指南
- 4 电脑怎么下载腾讯游戏 电脑腾讯游戏平台安装教程
- 5 word怎么卸载重装 office卸载不干净重装失败怎么办
- 6 电脑怎么删除未安装的安装包 电脑安装包删除方法
- 7 win10怎么安装net framework 3.5 win10系统安装.NET Framework 3.5详细步骤
- 8 360如何重装win10系统 如何使用360重装Win10系统
- 9 电脑无可用音频设备 电脑显示未安装音频设备怎么办
- 10 win7能装2020ps吗 win7系统如何安装PS2020