电脑的pin怎么关闭 Windows 10如何关闭开机PIN码
更新时间:2024-04-10 13:51:59作者:xiaoliu
在现代社会中电脑已经成为人们生活中不可或缺的工具之一,而在使用电脑时,为了保护个人隐私和数据安全,很多人会设置PIN码作为开机密码。有时候我们可能会觉得PIN码过于繁琐或者想要尝试其他解锁方式,那么如何关闭Windows 10的开机PIN码呢?接下来我们就来详细介绍一下。
具体步骤:
1.进入“Windows设置”,选择【账户】。

2.切换到【登录选项】设置。
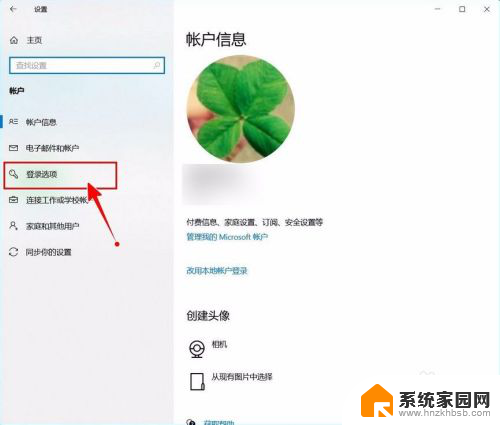
3.需要先删除PIN码。
点击PIN码选项。
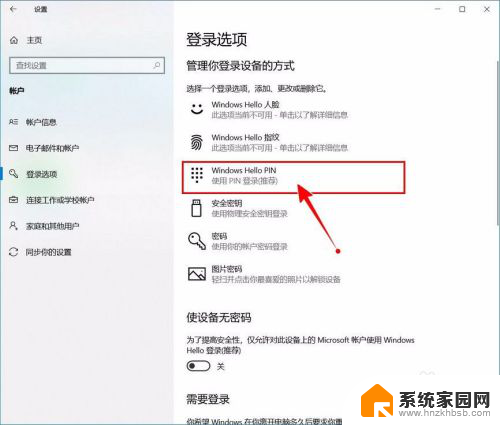
4.点击选择【删除】按钮。
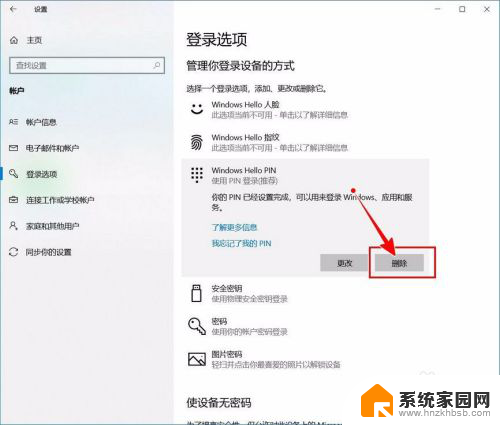
5.再次点击【删除】进行确认。
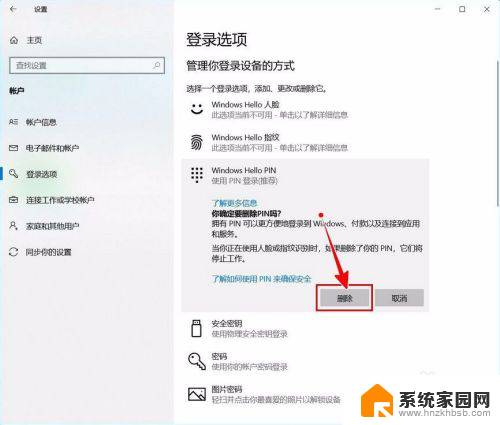
6.验证当前账户的账户密码(非PIN码)。

7.最后将“使设备无密码”设置为开启状态即可。
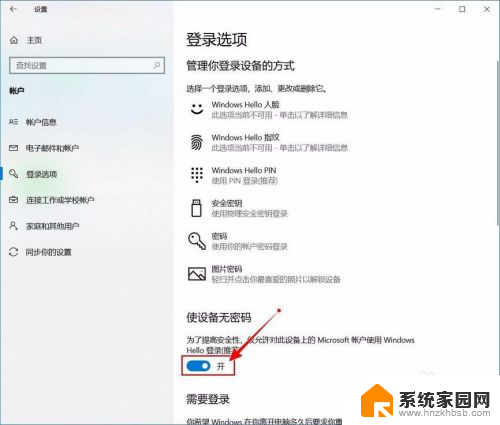
以上就是电脑的pin怎么关闭的全部内容,碰到同样情况的朋友们赶紧参照小编的方法来处理吧,希望能够对大家有所帮助。
电脑的pin怎么关闭 Windows 10如何关闭开机PIN码相关教程
- 电脑怎么关闭开机pin密码 如何关闭Windows 10开机PIN码
- 怎么关闭开机pin密码 Windows 10开机密码如何关闭
- windows如何取消pin登录 如何关闭Windows 10开机PIN码
- 笔记本电脑如何取消pin密码? 如何关闭Windows 10开机PIN码或密码
- 新电脑pin码怎么设置 如何在电脑上设置PIN密码
- 手机pin密码忘了怎么解开 手机pin码忘记怎么重置
- 华为电脑怎么关闭开机密码 华为电脑如何取消开机密码
- 移动pin码忘了怎么办 解决手机PIN码忘记的步骤
- 忘了手机pin码怎么办 手机PIN码忘记了怎么重置
- win8系统登录密码在哪里关闭 win8如何关闭开机密码
- whatsapp显示日期不正确 whatapp手机时间不准怎么办
- 怎么关掉键盘声音 电脑键盘按键声音怎么调节
- 蓝牙耳机通话有电流声如何处理 蓝牙耳机听到电流声怎么处理
- 电脑屏幕发灰 笔记本电脑屏幕颜色调整方法
- 电话怎么设置自动重拨 手机通话中断后自动重拨设置教程
- 怎么显示隐藏的app 苹果手机应用隐藏教程
电脑教程推荐