游戏功能无法在Windows桌面或文件资源管理器中正常运行的解决方法
更新时间:2023-12-30 13:50:35作者:xiaoliu
近年来随着电子游戏的飞速发展,越来越多的玩家开始在Windows桌面上享受游戏的乐趣,有时候我们可能会遇到一个令人沮丧的问题,那就是游戏功能无法在Windows桌面或文件资源管理器中正常运行。这个问题对于许多玩家来说可能是个头疼的难题,因为无法录制游戏过程或在社交媒体上展示自己的游戏技巧。但幸运的是,我们有一些解决方法可以帮助我们解决这个问题,并在Windows桌面上畅享游戏的乐趣。

方法一、
1.首先,单击左下角的“Microsoft”图标。在“开始”菜单中选择“设置”;或者使用关键组合“Win + I”直接打开Windows设置页面;
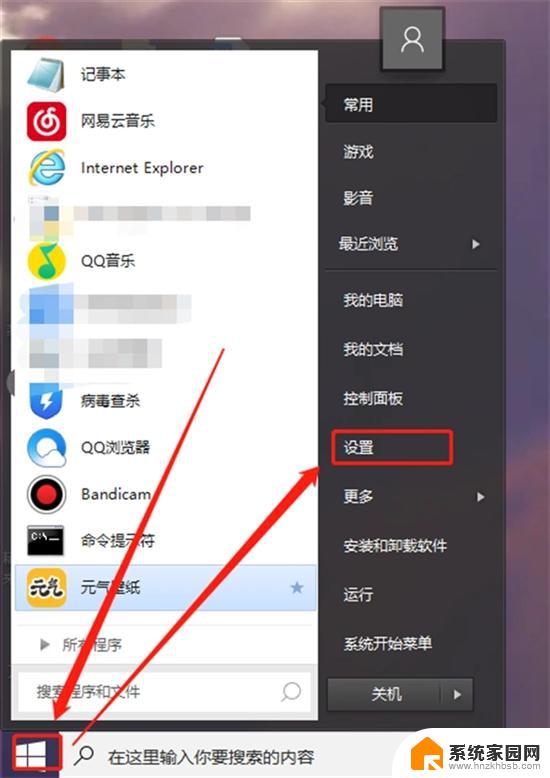
2.在Windows设置页面中,单击“转到游戏设置”;
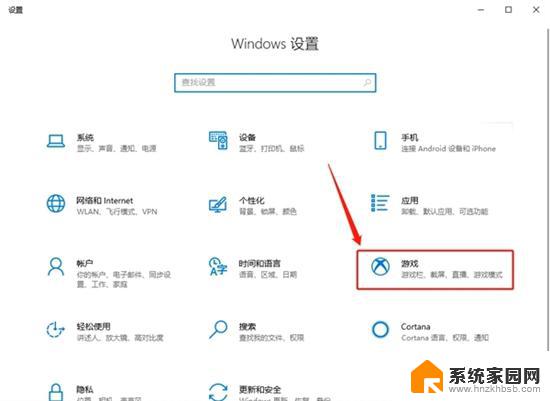
3.在“游戏设置”页面中切换到“游戏”列,查看“使用游戏列三剪辑。屏幕截图和广播”设置已打开。通常录制失败是因为此设置已关闭;
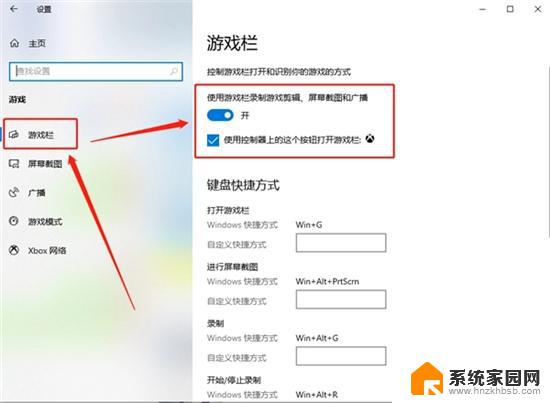
4.此外,还可以根据情况设置快捷键。避免快捷方式和内部按钮,导致录制时发生故障;
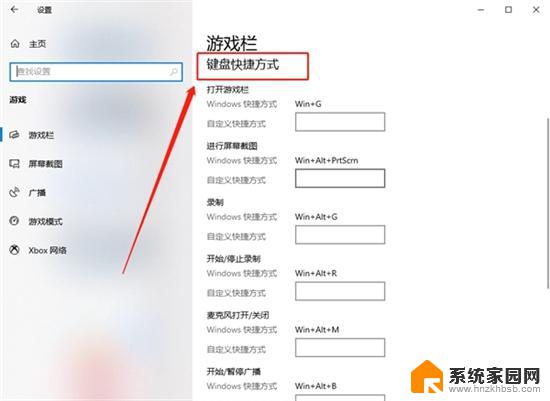
5.然后,切换到“游戏模式”设置,打开“游戏模式”设置。如果未打开模式,则可能没有录制。
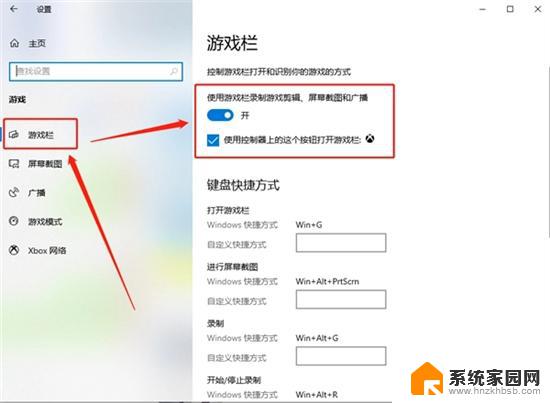
方法二、
2.在笔记本电脑上打开嗨格式录屏大师,并选择录屏模式;
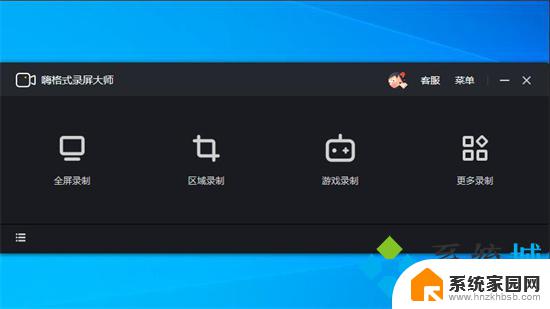
3.进入后根据录屏需要,对系统声音、麦克风和摄像头等参数进行设置;
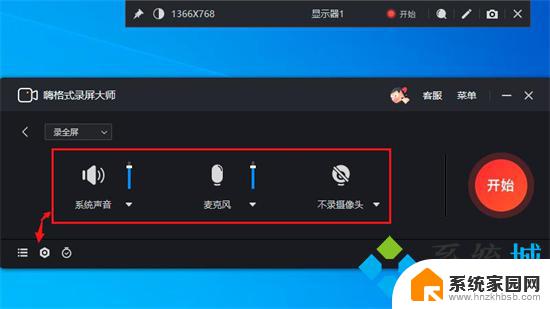
4.准备就绪后点击“开始”按钮即可开始录屏。
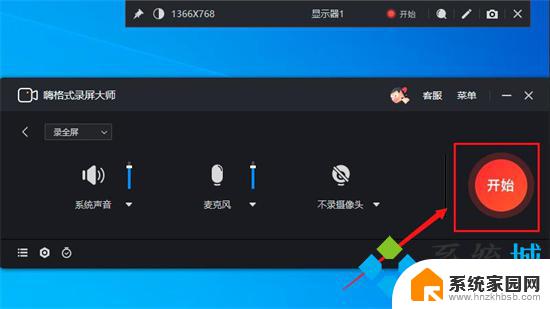
以上是关于游戏功能无法在Windows桌面录屏的全部内容,如果您遇到相同情况,您可以按照以上方法解决。
游戏功能无法在Windows桌面或文件资源管理器中正常运行的解决方法相关教程
- 资源管理器中打开的文件怎么删除 如何在Windows资源管理器中删除文件
- windo无法与设备或资源 解决Windows无法与设备或资源通信的常见方法
- 怎么关闭资源管理器打开的文件 电脑资源管理器无法启动怎么办
- 怎样打开windows资源管理器 Windows资源管理器如何打开
- 怎样重启任务管理器 Windows资源管理器重启方法
- 任务管理器打开资源管理器 资源管理器打开教程
- 苹果录屏失败资源写入器无法存储 苹果录屏失败资源写入器无法存储解决方法
- cscapi.dll没有被指定在windows上运行 windows系统无法运行.dll文件怎么办
- 电脑无法进入硬盘系统 硬盘故障造成电脑无法正常运行的原因及解决方法
- 电脑老是弹出资源管理器停止工作 Windows资源管理器停止工作怎么修复
- 电话怎么设置自动重拨 手机通话中断后自动重拨设置教程
- 怎么显示隐藏的app 苹果手机应用隐藏教程
- windows 10 自带虚拟光驱软件在哪 Windows 10虚拟光驱的使用方法
- 小爱同学连电脑当音响 小爱同学电脑当音箱教程
- 怎么把字体变粗 Word文档加粗文字的方法
- 0x0000006d9共享错误 打印机共享出现错误0x000006d9怎么处理
电脑教程推荐