电脑怎么添加便签在桌面 win10桌面如何添加便签
更新时间:2024-03-17 13:50:47作者:xiaoliu
在现代的生活中,电脑已经成为我们日常工作和学习中不可或缺的工具,在使用电脑时,我们经常会遇到需要记录一些重要信息或备忘事项的情况。而在Win10桌面上添加便签就成了一种常见的需求。电脑怎么添加便签在桌面呢?Win10桌面如何添加便签呢?接下来我们将为大家详细介绍如何在Win10桌面上添加便签的方法。
方法如下:
1.在桌面底部任务栏鼠标右键,点击显示”window lnk 工作区“按钮
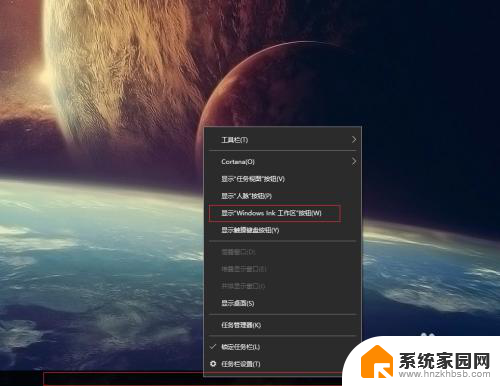 2然后会在右下角时间旁边多一个笔的符号,点击,弹出window lnk 工作区,里面就有便签了
2然后会在右下角时间旁边多一个笔的符号,点击,弹出window lnk 工作区,里面就有便签了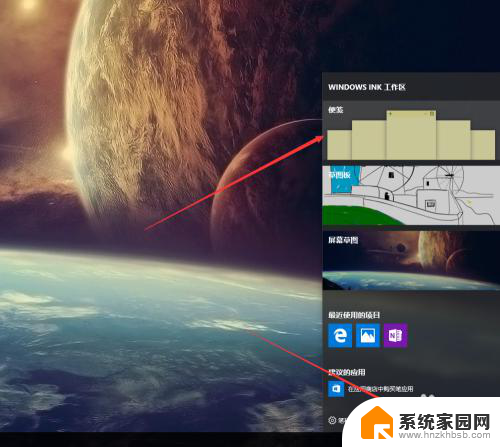
3.打开便签之后会全屏变暗,点击右上角关闭按钮即可
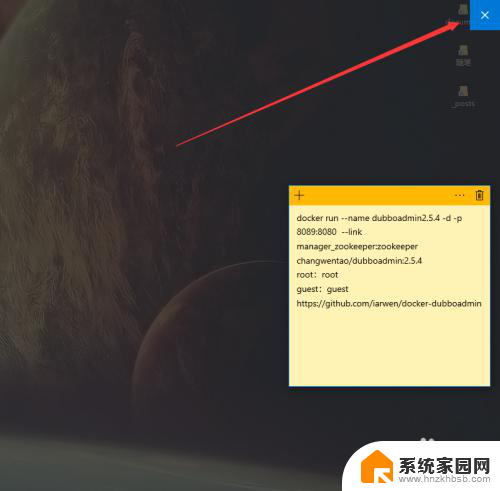
4.点击设置,里面可以设置便签以不颜色显示。以便于区分不同的笔记
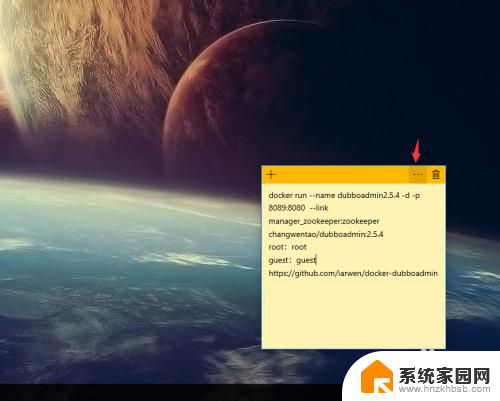
5.但是提供的颜色有限,只有几个可以选择
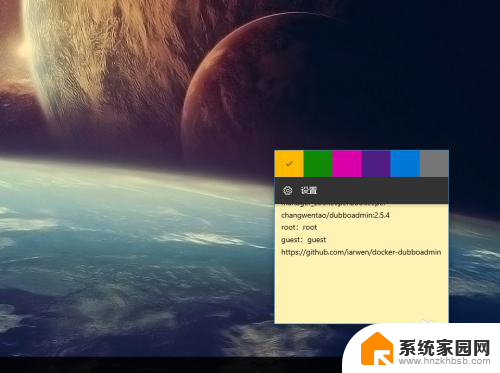
6.新建便签和删除便签直接点击上面的加号和叉叉即可
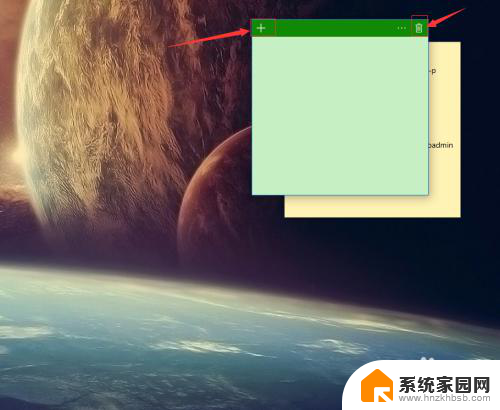
7.还有一种打开便签的方法就是,点击小娜搜索note。就可以看到便签了
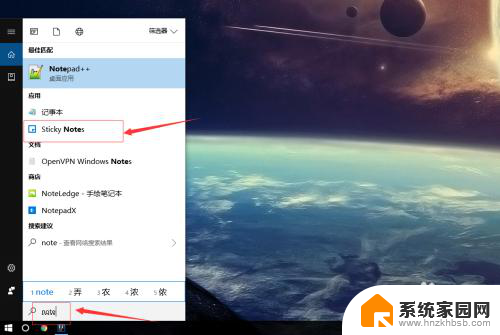
8.为了方便下次打开,可以右键便签,固定到任务栏上即可
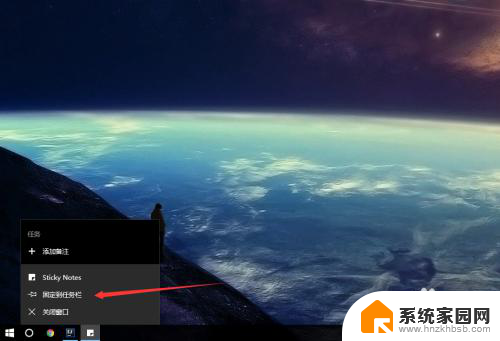
以上就是如何在桌面上添加便签的全部内容,如果你遇到这种情况,不妨尝试以上小编提供的方法来解决,希望对大家有所帮助。
电脑怎么添加便签在桌面 win10桌面如何添加便签相关教程
- 能在桌面上显示的便签 如何在Win10桌面上添加便笺(备忘录)工具
- 系统桌面便签 Win10如何打开便签
- win10图片便签 win10便签怎么添加图片
- win10自带便签在哪里 windows10便签桌面快捷方式在哪里找
- 桌面便利贴在哪里打开 Win10系统怎么打开便签功能
- 电脑桌面添加扫描仪 win10如何在桌面添加扫描仪快捷方式
- win10桌面透明备忘录 win10如何设置桌面透明便签
- 怎么添加计算机到桌面 win10怎么在桌面添加计算机图标
- win10桌面小工具怎么添加到桌面 Win10添加桌面小工具步骤
- 计算机添加到桌面 win10怎么把我的电脑图标添加到桌面
- 电脑网络连上但是不能上网 Win10连接网络显示无法连接但能上网的解决方法
- win10无线网密码怎么看 Win10系统如何查看已连接WiFi密码
- win10开始屏幕图标点击没反应 电脑桌面图标点击无反应
- 蓝牙耳机如何配对电脑 win10笔记本电脑蓝牙耳机配对方法
- win10如何打开windows update 怎样设置win10自动更新功能
- 需要系统管理员权限才能删除 Win10删除文件需要管理员权限怎么办
win10系统教程推荐
- 1 win10和win7怎样共享文件夹 Win10局域网共享问题彻底解决方法
- 2 win10设置桌面图标显示 win10桌面图标显示不全
- 3 电脑怎么看fps值 Win10怎么打开游戏fps显示
- 4 笔记本电脑声音驱动 Win10声卡驱动丢失怎么办
- 5 windows查看激活时间 win10系统激活时间怎么看
- 6 点键盘出现各种窗口 如何解决Win10按键盘弹出意外窗口问题
- 7 电脑屏保在哪里调整 Win10屏保设置教程
- 8 电脑连接外部显示器设置 win10笔记本连接外置显示器方法
- 9 win10右键开始菜单没反应 win10开始按钮右键点击没有反应怎么修复
- 10 win10添加中文简体美式键盘 Win10中文输入法添加美式键盘步骤