windows 7共享文件夹 WIN7局域网文件共享设置详解
更新时间:2023-12-14 13:49:50作者:jiang
在如今信息技术高速发展的时代,局域网文件共享已成为企业和个人办公的常见需求,Windows 7作为一款广泛使用的操作系统,其局域网文件共享功能备受关注。在本文中我们将详细探讨Windows 7共享文件夹的设置方法和技巧,帮助用户更好地理解和应用这一功能。无论您是企业员工还是个人用户,掌握Windows 7局域网文件共享设置对于提高工作效率和方便文件管理都将起到重要的作用。接下来让我们一起来了解这一功能的具体操作步骤和注意事项。
方法如下:
1右击桌面网络----属性----更改高级共享设置 (注释:查看当前网络 比如:家庭网络、公共网络 等!) "我这里为公共网络"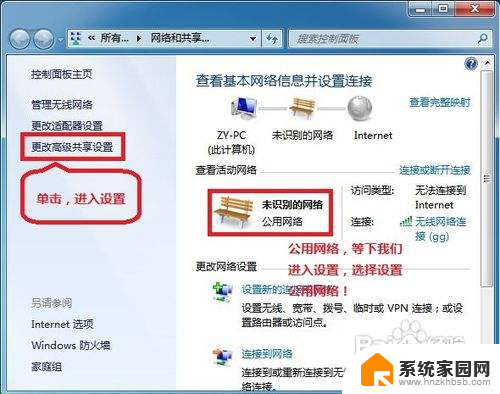 2选择 公共网络---选择以下选项:启动网络发现------启动文件和打印机共享-----启用共享以便可以访问网络的用户可以读取和写入公用文件夹中的文件(可以不选)----关闭密码保护共享( 注释:其他选项默认即可!)
2选择 公共网络---选择以下选项:启动网络发现------启动文件和打印机共享-----启用共享以便可以访问网络的用户可以读取和写入公用文件夹中的文件(可以不选)----关闭密码保护共享( 注释:其他选项默认即可!)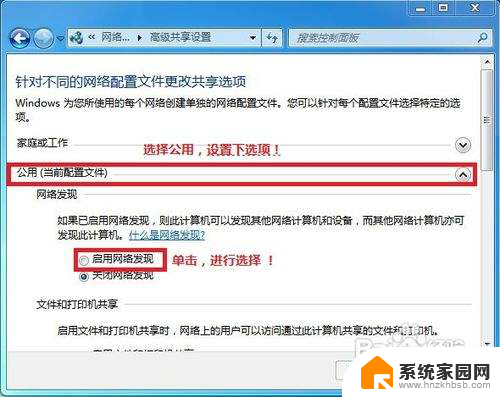 3保存!
3保存!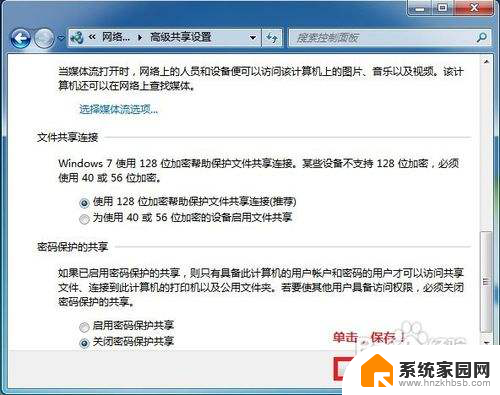 4选择需要共享的文件夹 (比如:DY) 右击--属性
4选择需要共享的文件夹 (比如:DY) 右击--属性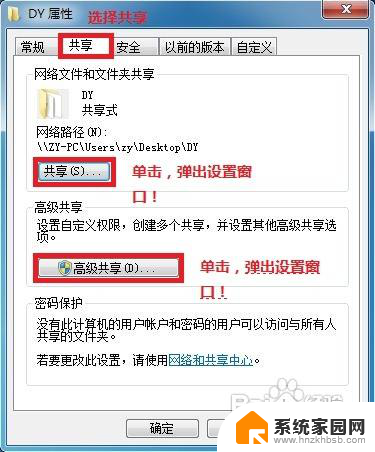 5共享---- 选择 共享(S)...---弹出对话框---添加“Guest”(注释:选择“Guest”是为了降低权限,以方便于所有用户都能访问!)---共享
5共享---- 选择 共享(S)...---弹出对话框---添加“Guest”(注释:选择“Guest”是为了降低权限,以方便于所有用户都能访问!)---共享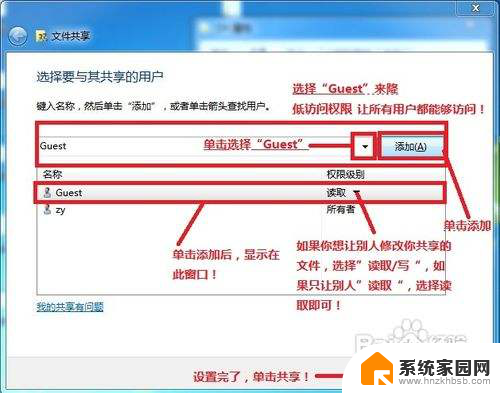 6选择 高级共享... ----选择 共享此文件 ----确定!
6选择 高级共享... ----选择 共享此文件 ----确定!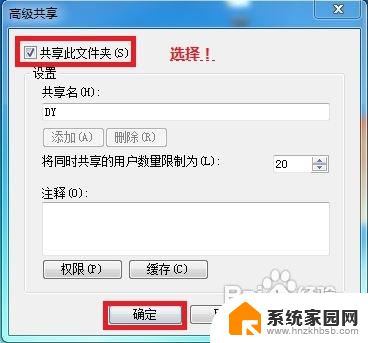 7其他用户,通过开始---运行---\\IP (快捷键 WIN+R)\\IP 访问你共享的文件!
7其他用户,通过开始---运行---\\IP (快捷键 WIN+R)\\IP 访问你共享的文件!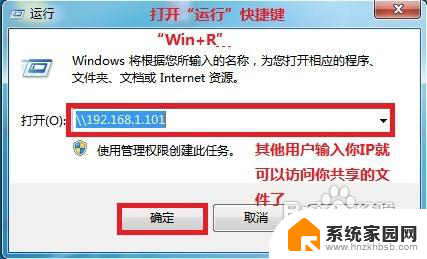 8共享成功!
8共享成功!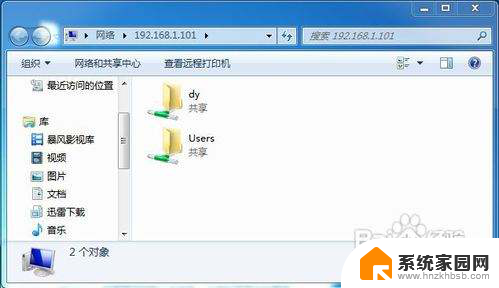
以上是Windows 7共享文件夹的全部内容,如果您遇到了这种情况,您可以按照本指南进行解决,我们希望这篇文章能够帮助到您。
windows 7共享文件夹 WIN7局域网文件共享设置详解相关教程
- windows7共享文件夹 WIN7局域网文件共享设置指南
- win7电脑共享文件夹怎么设置 Win7如何在局域网内共享文件
- win7 局域网共享文件 WIN7局域网文件共享设置步骤
- windows7共享账户 Win7如何在局域网中分享文件夹并设置账户密码
- win7设置共享密码 Win7局域网共享文件夹密码设置指南
- win7文件夹共享权限设置 如何在Win7上管理局域网共享权限
- windows7怎么共享内网? WIN7如何设置共享文件给局域网其他电脑
- w7如何设置文件共享 WIN7局域网文件共享配置方法
- win7设置局域网文件共享 WIN7局域网文件共享设置方法及注意事项
- win7 共享文件夹设置 win7网络共享文件夹设置方法
- win7电脑桌面锁屏怎么设置密码 win7系统锁屏密码设置方法
- win7家庭普通版个性化设置在哪里 Win7家庭版个性化设置找回方法
- mac电脑装windows7系统 苹果mac装win7系统详细教程
- windows7可以分屏吗 Win7如何快速分屏设置
- win7自带游戏点了没反应 win7旧版游戏启动无反应如何解决
- wind7第三方软件认不到电脑摄像头 Win7摄像头无法打开怎么办
win7系统教程推荐
- 1 win7电脑桌面锁屏怎么设置密码 win7系统锁屏密码设置方法
- 2 wind7第三方软件认不到电脑摄像头 Win7摄像头无法打开怎么办
- 3 win7优盘打不开 u盘设备在win7连接不上怎么办
- 4 win连蓝牙耳机 win7蓝牙耳机连接步骤
- 5 win7进去安全模式按哪个键 win7进入安全模式的三种方法图解
- 6 笔记本电脑win 7系统激活怎么激活 win7怎么激活密钥
- 7 windows7旗舰版怎么打开管理员权限 win7如何设置权限以管理员身份运行程序
- 8 wind7系统还原怎么操作 win7笔记本恢复出厂设置流程
- 9 windows系统开机密码忘了怎么办 Win7系统忘记管理员密码怎么办
- 10 windows 任务清单 Win7 Windows任务计划程序服务查找方法