win11带密码共享 Win11共享文件夹需要账号密码怎么设置
更新时间:2024-07-10 13:49:56作者:jiang
Win11系统带有密码共享功能,用户可通过设置账号密码来保护共享文件夹的安全,在Win11系统中,设置共享文件夹需要账号密码的步骤非常简单,只需在共享文件夹属性中勾选要求用户名和密码选项,并设置相应的账号和密码即可。这样一来只有知道账号密码的用户才能访问共享文件夹,有效保护了文件的安全性。
步骤如下:
1.首先我们右键开始菜单,打开“运行”。
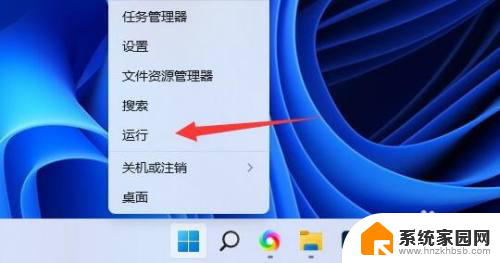
2.接着在其中输入“compmgmt.msc”回车运行。
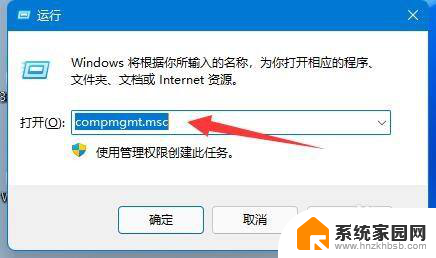
3.然后进入“用户”双击打开其中的“guest”账户。
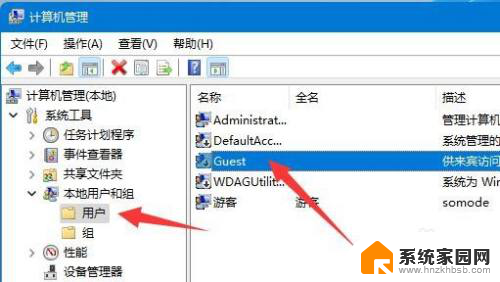
4.随后勾选上方三个选项,再点击下方“确定”。
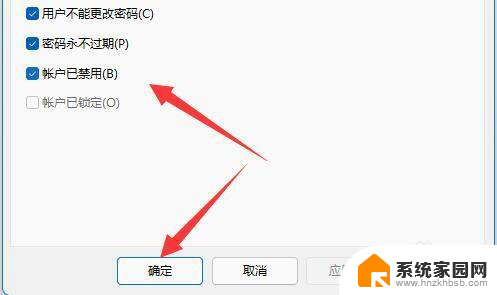
5.创建账户后,找到想要分享的文件夹。右键打开“属性”。

6.再进入“共享”选项,点击“共享”。
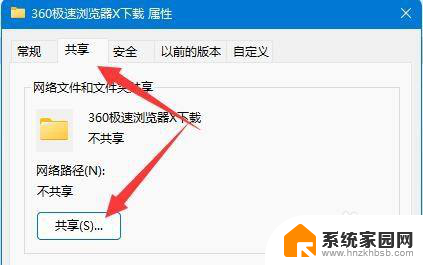
7.随后输入“guest”并点击“添加”。
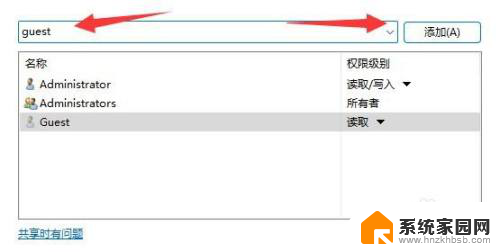
8.添加完成后,将它的权限改为“读取/写入”。
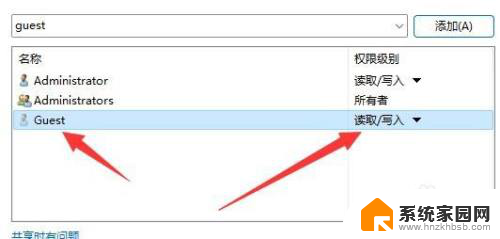
9.更改完成后,点击其中的“高级共享”并“共享此文件夹”即可。
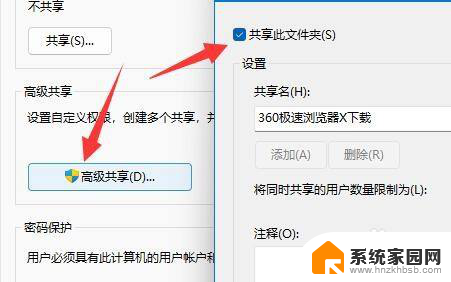
以上就是win11带密码共享的全部内容,如果有需要的用户可以按照以上步骤进行操作,希望对大家有所帮助。
win11带密码共享 Win11共享文件夹需要账号密码怎么设置相关教程
- win11打开其他电脑的共享文件时需要输入网络密码 Win11共享文件夹需要账号密码的设置方法
- win11共享打印机访问需要用户密码 win11共享打印机设置用户名和密码
- win11访问共享文件为啥需要密码呢 Win11 24H2共享文档NAS网络无法进入解决方法
- win11文件夹共享给其他人 Win11文件夹共享技巧分享
- win11开启smb文件共享 Win11文件夹共享设置步骤
- win11共享当前网络 Win11怎么设置文件夹共享权限
- win11共享 怎么开启 Win11如何设置文件夹共享
- win11自己的共享文件夹不显示 Win11文件夹共享的简易指南
- win11网络共享服务 Win11文件夹共享设置步骤
- win11网络文件夹不显示共享 Win11共享文件夹的详细教程
- win11自带桌面背景图片在哪里 个性化电脑壁纸设计灵感
- 虚拟触摸板win11 Windows11虚拟触摸板打开方法
- win11系统默认声音 Win11如何设置默认音量大小
- win11怎么调开机启动项 Win11开机启动项配置
- win11如何关闭设置桌面 Windows11设置主页如何关闭
- win11无法取消pin密码 win11怎么取消登录pin密码
win11系统教程推荐
- 1 win11屏保密码怎样设置 Win11屏保密码设置步骤
- 2 win11磁盘格式化失败 硬盘无法格式化怎么修复
- 3 win11多了个账户 Win11开机显示两个用户怎么办
- 4 电脑有时不休眠win11 win11设置不休眠怎么操作
- 5 win11内建桌面便签 超级便签文本添加
- 6 win11红警黑屏只能看见鼠标 win11玩红色警戒黑屏故障解决步骤
- 7 win11怎么运行安卓应用 Win11安卓应用运行教程
- 8 win11更新打印机驱动程序 Win11打印机驱动更新步骤
- 9 win11l图片打不开 Win11 24H2升级后无法打开图片怎么办
- 10 win11共享完 其他电脑无法访问 Win11 24H2共享文档NAS无法进入解决方法