笔记本电脑滑动区域怎么右键 没有鼠标的笔记本电脑如何进行右击操作
更新时间:2024-04-21 13:49:37作者:xiaoliu
在日常使用笔记本电脑时,我们通常会通过鼠标右键来进行一些操作,但是如果我们没有外接鼠标,该如何进行右击操作呢?对于很多笔记本电脑来说,滑动区域就是一个解决方案。我们可以通过在笔记本电脑的滑动区域上进行特定手势,来模拟鼠标的右键点击动作。通过这种方式,即使没有鼠标,我们也能够轻松地进行右击操作。
操作方法:
1.点击屏幕左下角的Windows图标,打开Windows开始菜单。在菜单中找到如下图所示的设置图标,点击打开Windows设置窗口。
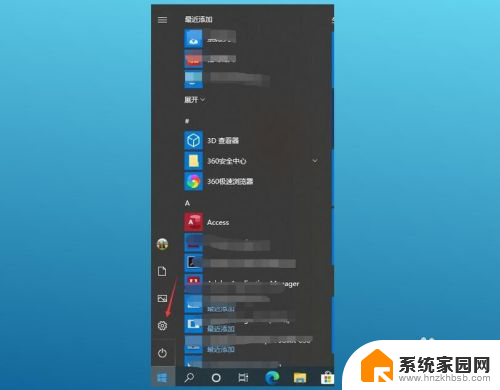
2.在Winodws设置窗口,点击“设备”打开蓝牙和其他设备界面。该选项可以管理蓝牙、打印机、鼠标等设备。
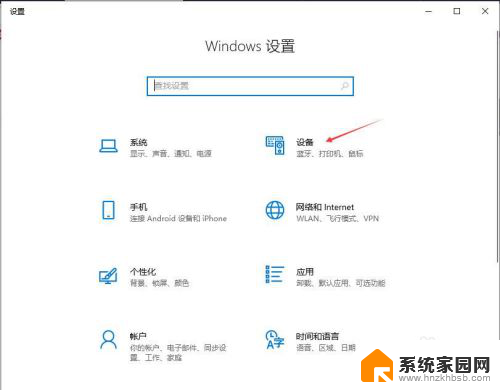
3.在蓝牙和其他设备界面界面,点击“触摸板”打开触摸板的设置界面。
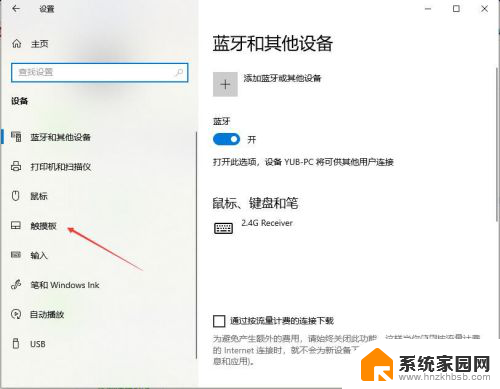
4.在触摸板界面向下拉动右侧的滑块,找到“使用两根手指点击触摸板等同于鼠标右键”和“按触摸板右下角进行右键单击”。并勾上前面的复选框。
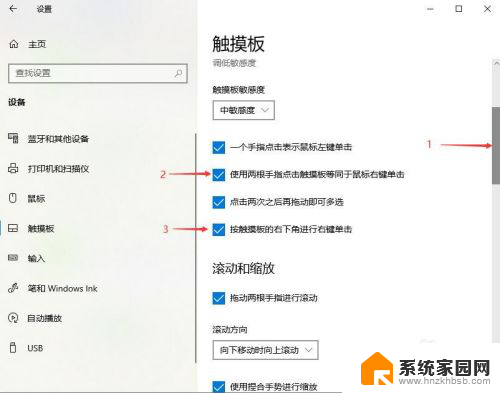
5.点击触摸板界面右上角的“×”关闭当前窗口。
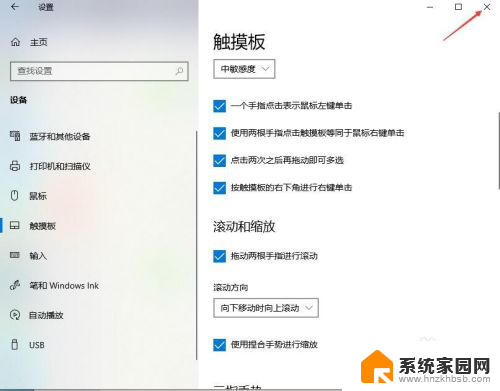
6.按触摸板右下角位置单击或使用两根手指单击均可以实现鼠标右击功能。

7.点击Windows 10屏幕最右下角的通知图标,然后点击所有设置也可以打开设置窗口。
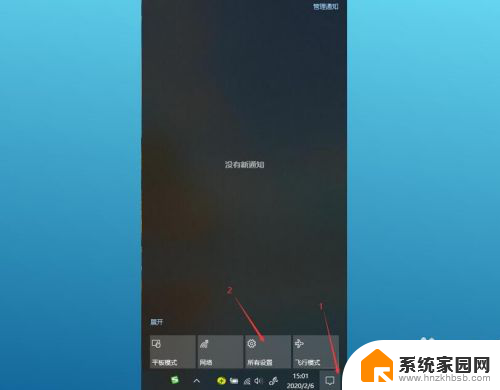
以上就是笔记本电脑滑动区域如何右键的全部内容,如果遇到这种情况,你可以根据小编提供的操作进行解决,非常简单快速,一步到位。
- 上一篇: wps调整行高 wps行高调整方法
- 下一篇: 电脑可以打开apk文件吗 如何在电脑上打开APK文件
笔记本电脑滑动区域怎么右键 没有鼠标的笔记本电脑如何进行右击操作相关教程
- 笔记本电脑怎么按右键没有鼠标 没有鼠标的笔记本电脑右击方法
- 笔记本电脑怎么实现鼠标右键功能 没有鼠标的笔记本电脑如何模拟右击
- 电脑控制鼠标的区域没反应 笔记本电脑滑鼠区域失灵
- 笔记本没有鼠标如何复制粘贴 笔记本电脑没有鼠标如何进行复制粘贴操作
- 苹果笔记本没有鼠标怎么点击右键 苹果笔记本没有鼠标怎么模拟右键
- 苹果笔记本鼠标右击没反应 苹果鼠标右键无反应怎么办
- 笔记本如何按右键 笔记本电脑右键没反应怎么处理
- 笔记本电脑如何右键 笔记本电脑右键无法按
- 无鼠标的笔记本电脑如何拖拽 没有鼠标怎么在笔记本电脑上拖动
- 笔记本电脑怎么进行截图 笔记本电脑截图的快捷键是什么
- 台式电脑连接hdmi 电脑连接显示器的HDMI线怎么插
- 电脑微信怎么在手机上退出登录 手机怎么退出电脑上的微信登录
- 打开检查作业 如何使用微信小程序检查作业
- 电脑突然要求激活windows 如何解决电脑激活Windows问题
- 电脑输入密码提示错误 电脑密码输入正确却提示密码错误
- 电脑哪个键关机 电脑关机的简便方法是什么
电脑教程推荐