两台电脑如何传输大容量文件 两台电脑快速传输大文件方法
更新时间:2024-05-30 13:48:25作者:jiang
在现代科技发展迅猛的时代,我们经常需要在不同设备之间传输大容量文件,特别是在两台电脑之间传输大文件时,我们需要寻找更快速和高效的方法。如何才能实现两台电脑之间快速传输大文件呢?接下来我们就来探讨一下这个问题。
操作方法:
1.在一个满足空间需求的磁盘里,创建一个文件夹FileReceive。
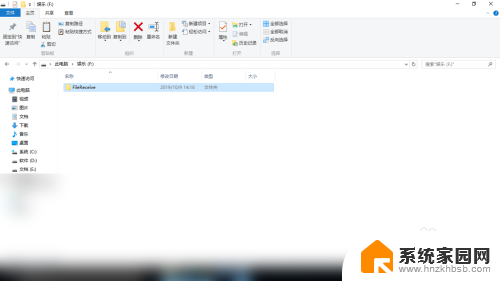
2.右键FileReceive文件夹,选择“属性”。
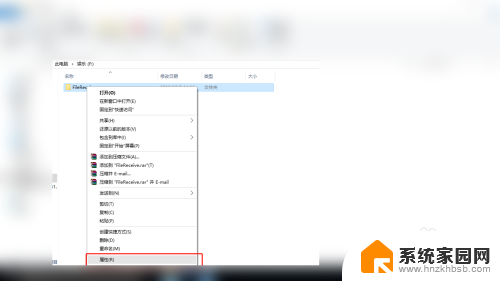
3.在“共享”选项卡下,点击共享。点击添加左边的下箭头,选择共享的用户为“Everyone”,点击共享;在这之后会有一个窗口提示共享已完成,点击右下角的“完成”按钮。
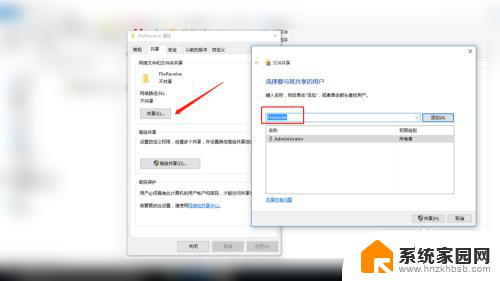
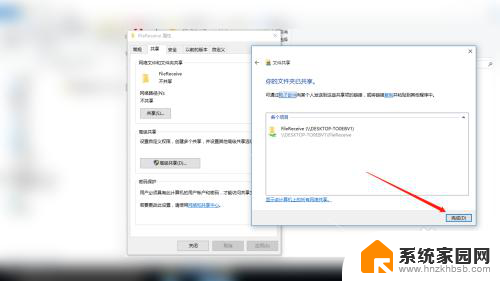
4.虽然现在共享给了Everyone,但是组和用户那里却没有Everyone。需要另行添加。点击箭头所指处的“编辑”。
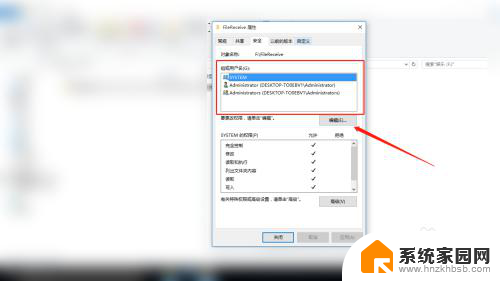
5.在“FileReceive的权限”窗口中点击箭头所指处的“添加”。
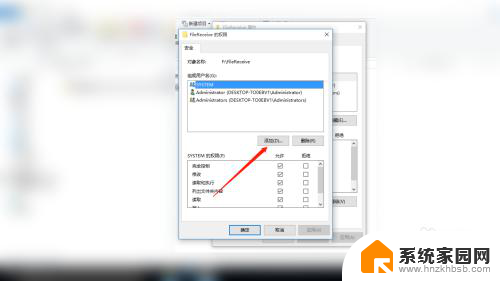
6.在“选择组和用户”窗口中点击“高级”。
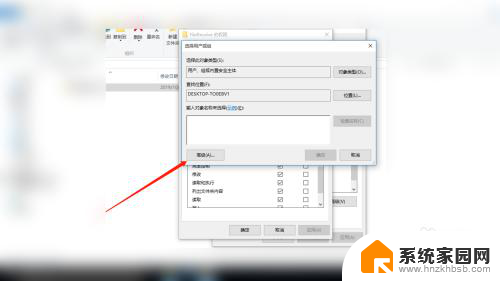
7.点击“立即查找”,在搜索结果中找到Everyone。双击添加,然后点击确定。
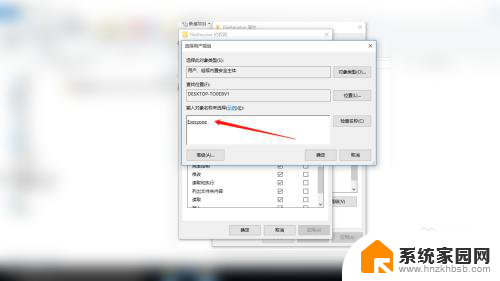
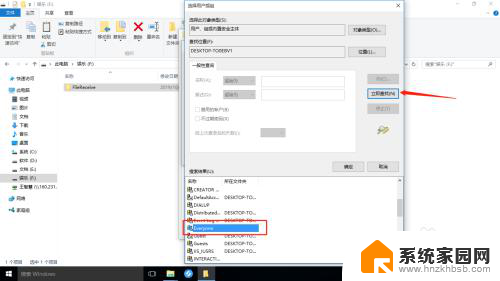
8.勾选Everyone的所有权限,如下图所示,然后点击“应用”,“确定”。
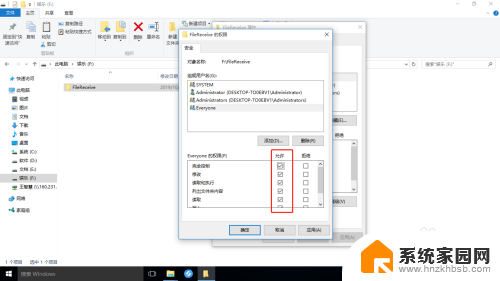
以上就是两台电脑如何传输大容量文件的全部内容,如果还有不清楚的用户,可以参考以上小编的步骤进行操作,希望能对大家有所帮助。
- 上一篇: 苹果台式怎么开机 苹果台式电脑开机操作
- 下一篇: 怎么把显卡驱动删除干净 英伟达驱动卸载教程详解
两台电脑如何传输大容量文件 两台电脑快速传输大文件方法相关教程
- 两台电脑怎么用usb线传输文件 USB连接两台电脑步骤
- 两台电脑通过蓝牙传输文件 在两台电脑之间使用蓝牙传送文件的详细指南
- 怎么把电脑里的文件传到另一台电脑 一键快速将文件从一台电脑传输到另一台电脑
- 电脑没有网怎么把文件传到电脑上 没有网络怎么实现两台电脑文件传输
- 红米手机如何与电脑传输文件 小米手机连接电脑传文件的两种简单方式
- 微信最大传输文件 微信能传多大的文件
- 电脑之间能用蓝牙传输文件吗 电脑蓝牙传文件方法
- 手机怎样把文件传到电脑 USB线如何传输手机文件到电脑
- 电脑上的文件怎么传到另一台电脑上 一台电脑文件传至另一台电脑的步骤
- 两个手机连接蓝牙怎么传输文件 手机之间如何使用蓝牙传输文件
- 台式电脑连接hdmi 电脑连接显示器的HDMI线怎么插
- 电脑微信怎么在手机上退出登录 手机怎么退出电脑上的微信登录
- 打开检查作业 如何使用微信小程序检查作业
- 电脑突然要求激活windows 如何解决电脑激活Windows问题
- 电脑输入密码提示错误 电脑密码输入正确却提示密码错误
- 电脑哪个键关机 电脑关机的简便方法是什么
电脑教程推荐