文件打开方式错了图标也变了 Win系统文件打开方式错误导致图标错误
在使用Windows系统时,我们经常会遇到文件打开方式错误导致图标显示错误的情况,当我们选择了错误的程序来打开文件时,系统会将文件关联的图标也错误地显示出来。这种情况通常会给我们带来困扰,因此正确地选择文件打开方式对于保持系统的正常运行和用户体验至关重要。接下来我们将探讨如何正确处理文件打开方式错误导致的图标显示问题。
操作方法:
1.在电脑的运行过程中,有时候需要选择文件的打开方式,但在选择打开方式时,也可能会出现错选。如:
意图打开注册表文件,查看注册表文件的内容。我们右键点击注册表文件图标,在右键菜单中点击打开方式,在你要如何打开这个文件?的对话框中,点击:记事本 - 始终使用此应用打开.reg文件 - 确定;
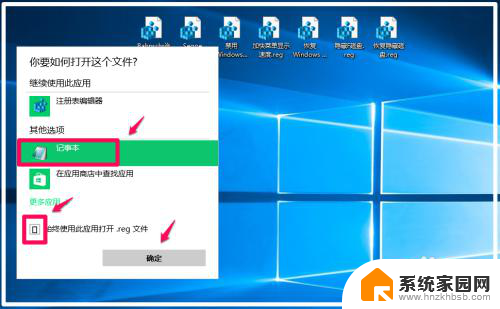
2.可以打开记事本查看注册表文件的内容。但我们可以看到,所有的注册表文件图标都变成了记事本的图标。
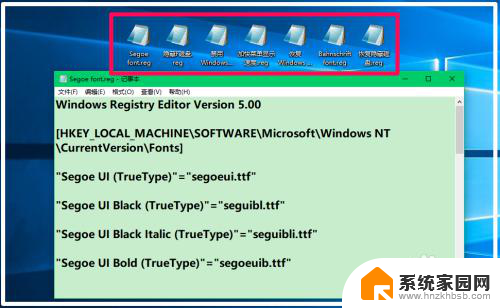
3.使用什么方法可以修改.reg的记事本文件图标恢复为注册表文件图标呢?
方法一:在打开方式中将.reg的记事本文件图标恢复为注册表文件图标。
右键点击:.reg记事本文件图标,在右键菜单中点击:打开方式 - 选择其他应用;
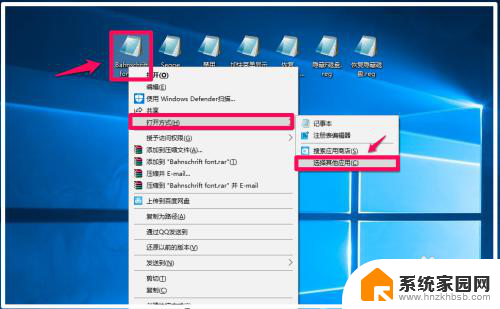
4.在你要如何打开这个文件?的对话框中,点击:注册表编辑器 - 始终使用此应用打开.reg文件 - 确定;
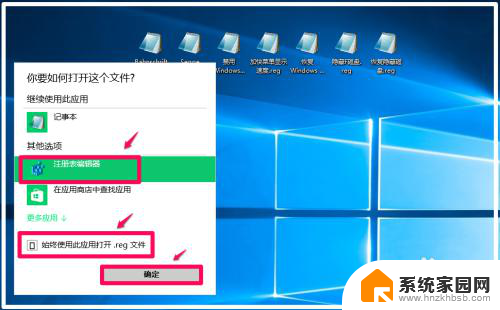
5.回到系统桌面,我们可以看到原来的.reg记事本文件图标,已经恢复为注册表文件图标。
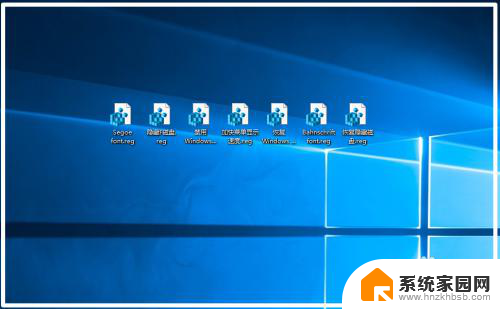
6.方法二:在系统的默认应用中将.reg的记事本文件图标恢复为注册表文件图标。
右键点击系统桌面左下角的【开始】,在开始的右键菜单中点击【设置】,打开Windows 设置窗口;
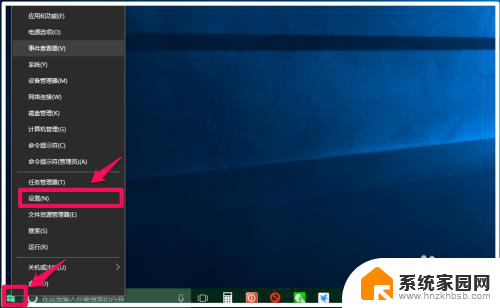
7.在Windows 设置窗口中,我们点击:应用(卸载、默认应用、可选功能);
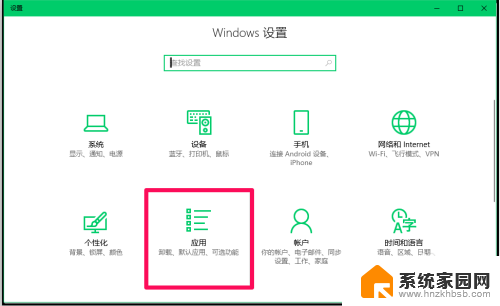
8.在应用设置窗口,我们先点击窗口左侧的【默认应用】。在其对应的右侧窗口中找到并点击:选择按文件类型指定的默认应用;
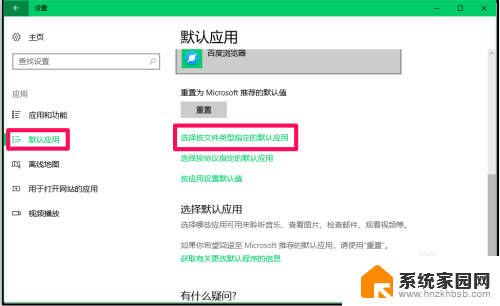
9.在打开的选择按文件类型指定的默认应用窗口中,找到并左键点击:.reg注册表项,在下拉菜单中点击:注册表编辑器图标;
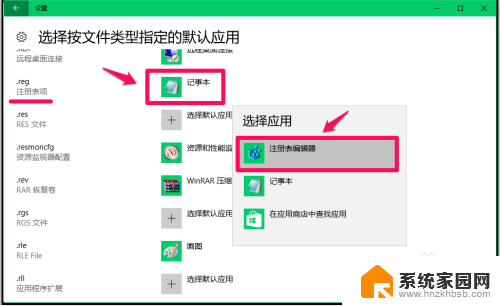
10.我们点击注册表编辑器图标以后,可以看到:
.reg注册表项 —— 注册表编辑器图标
退出设置;
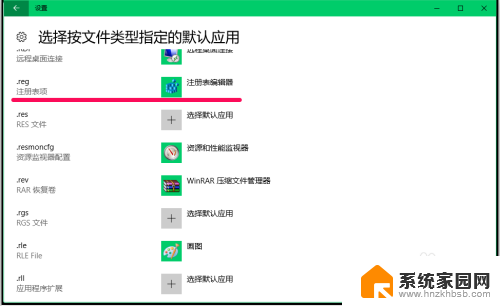
11.回到系统桌面,我们可以看到,原来的.reg记事本文件图标已经全部恢复为注册表文件图标。
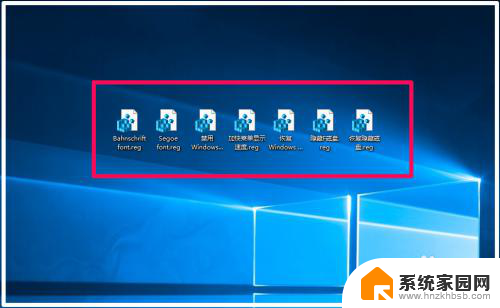
12.以上即:Windows系统文件打开方式错误造成图标错误的恢复方法,文章中讲述的是注册表文件图标。其他文件图标如果打开方式错误而造成文件图标错误,也可以使用上述的方法进行恢复。
以上就是文件打开方式错误和图标变化的全部内容,需要的用户可以按照以上步骤进行操作,希望对大家有所帮助。
文件打开方式错了图标也变了 Win系统文件打开方式错误导致图标错误相关教程
- cad打开图形文件时发现4个错误怎么办 CAD文件打开时出现错误解决方法
- word显示内容有错误无法打开 文件内容错误无法打开怎么办
- 电脑打开文件显示你要以何方式打开 如何处理电脑打开文件错误提示
- 电脑里dat文件用什么软件打开 dat文件打开提示错误信息
- cad打开时出现致命错误怎么解决 CAD打开时显示致命错误怎么解决
- 无法打开word因为内容有错误 无法打开文件提示内容有错误怎么办
- 打开网页提示证书错误怎么办 网页证书错误解决方法
- 拷贝文件错误代码0x80071ac3 U盘复制文件出现0x80071ac3错误怎么解决
- ps无法打开因为程序错误 PS打开图片提示程序错误怎么解决
- 连接到打印机错误0x000003e3 无法连接到打印机错误0x000003e3怎么办
- 电脑微信怎么在手机上退出登录 手机怎么退出电脑上的微信登录
- 打开检查作业 如何使用微信小程序检查作业
- 电脑突然要求激活windows 如何解决电脑激活Windows问题
- 电脑输入密码提示错误 电脑密码输入正确却提示密码错误
- 电脑哪个键关机 电脑关机的简便方法是什么
- miwifi无法连接internet 小米路由器无法访问网络怎么设置
电脑教程推荐