音频服务未响应未修复怎么办win10 win10音频服务未响应怎么办
更新时间:2024-01-11 13:47:38作者:jiang
近年来随着科技的迅猛发展,Win10成为了我们使用最广泛的操作系统之一,有时候我们可能会遇到一些问题,其中之一就是Win10音频服务未响应的情况。当我们在使用电脑时发现音频服务未响应且无法修复,这无疑给我们的生活和工作带来了很大的困扰。当我们遇到这种情况时,应该如何解决呢?在本文中我们将探讨一些解决Win10音频服务未响应的方法,以帮助大家解决这一问题。
具体步骤:
1.进入win10系统桌面,点击开始菜单 - 所有程序 - Windows系统 - 这台电脑,右键这台电脑打开“管理”项
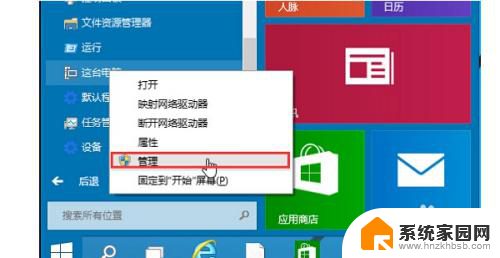
2.在打开的计算机管理窗口中,点击“服务和应用程序”然后再点击打开“服务”进入下一步操作。如下图所示
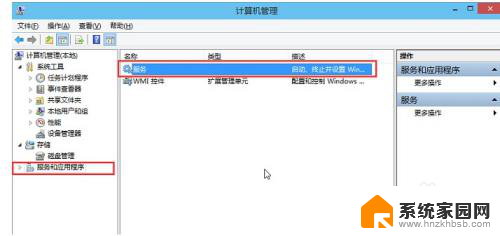
3.在服务窗口中,找到“Windows Audio”双击打开进入下一步操作。如下图所示
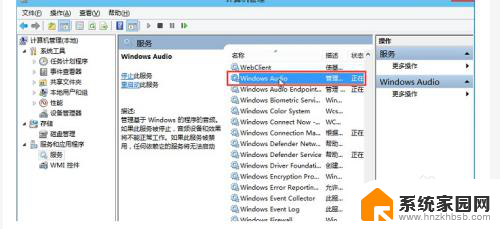
4.在Windows Audio的属性窗口中,点击“开启(S)”如下图所示
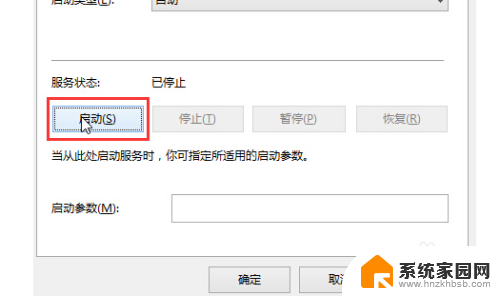
5.还是在Windows Audio的属性窗口中,点击切换到“登录”项。然后修改此账户的密码,任意输入两遍相同的密码即可(如:123456)点击“确定”进入下一步操作。
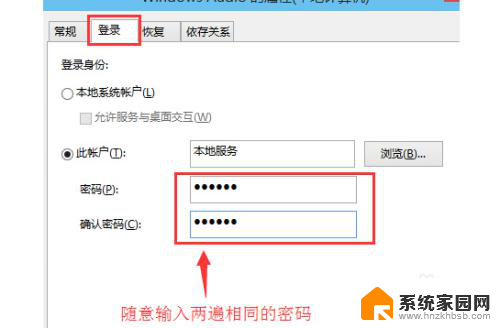
6.进入下一步操作。如下图所示
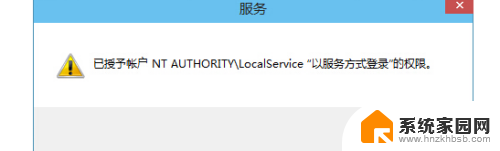
7.在弹出系统提示窗口提示重启服务才可以生效的窗口中,点击“确定”然后手动重启电脑完成操作。如下图所示
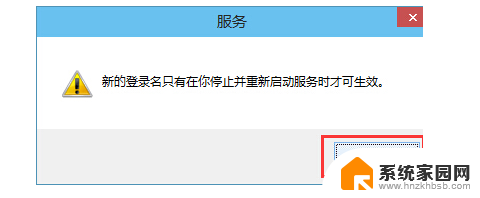
以上就是解决 Win10 音频服务未响应的方法,希望这些步骤能对遇到相同问题的用户有所帮助。
音频服务未响应未修复怎么办win10 win10音频服务未响应怎么办相关教程
- 电脑为什么dns服务器未响应 Win10 DNS未响应自我修复方法
- 电脑的dns未响应怎么办 win10 DNS未响应怎么修复
- 应用程序未响应解决办法 Win10系统运行程序时出现未响应怎么办
- win10程序动不动就未响应假死 win10程序假死无响应怎么办
- win10系统未响应 如何解决win10系统程序未响应问题
- 刘览器无响应怎么办? win10系统Edge浏览器访问网页未响应解决办法
- 电脑windows无响应 如何解决win10系统程序未响应问题
- win10资源管理器老是无响应 Windows资源管理器未响应的原因分析
- 戴尔笔记本电脑数字音频未插入如何解决 Win10音频小喇叭未插入扬声器或耳机解决方法
- 无法启动windowsaudio服务错误1068 Win10无法启动Windows Audio服务怎么修复
- win10开始屏幕图标点击没反应 电脑桌面图标点击无反应
- 蓝牙耳机如何配对电脑 win10笔记本电脑蓝牙耳机配对方法
- win10如何打开windows update 怎样设置win10自动更新功能
- 需要系统管理员权限才能删除 Win10删除文件需要管理员权限怎么办
- win10和win7怎样共享文件夹 Win10局域网共享问题彻底解决方法
- win10系统还原开机按什么键 电脑一键还原快捷键
win10系统教程推荐
- 1 win10和win7怎样共享文件夹 Win10局域网共享问题彻底解决方法
- 2 win10设置桌面图标显示 win10桌面图标显示不全
- 3 电脑怎么看fps值 Win10怎么打开游戏fps显示
- 4 笔记本电脑声音驱动 Win10声卡驱动丢失怎么办
- 5 windows查看激活时间 win10系统激活时间怎么看
- 6 点键盘出现各种窗口 如何解决Win10按键盘弹出意外窗口问题
- 7 电脑屏保在哪里调整 Win10屏保设置教程
- 8 电脑连接外部显示器设置 win10笔记本连接外置显示器方法
- 9 win10右键开始菜单没反应 win10开始按钮右键点击没有反应怎么修复
- 10 win10添加中文简体美式键盘 Win10中文输入法添加美式键盘步骤