win7添加网络共享打印机步骤 win7共享打印机连接方法
在当前的数字化时代,网络共享打印机已成为办公环境中必不可少的一部分,作为一种高效且方便的打印方式,Win7提供了简单易行的步骤来添加和连接网络共享打印机。通过这些步骤,用户可以轻松地将打印任务发送到远程打印机,无需与之直接连接。这不仅节省了时间和资源,还提高了工作效率。本文将介绍Win7添加网络共享打印机的详细步骤以及连接方式,帮助用户更好地利用这一功能。无论是在家庭办公室还是企业环境中,网络共享打印机都能为我们的工作带来便利和效益。
方法如下:
1.首先点击桌面任务栏左下角的开始菜单,点击“设备和打印机”。
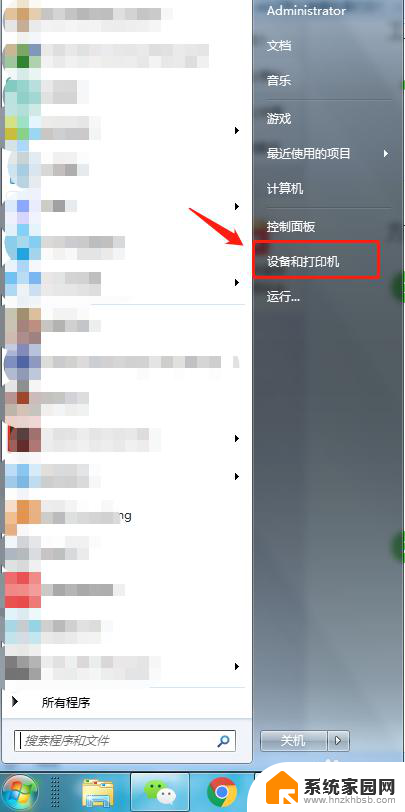
2.在设备和打印机中,点击“添加打印机”。
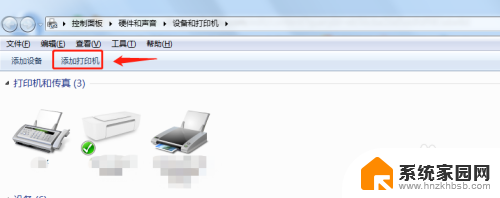
3.在添加打印机中选择“添加网络、无线或Bluetooth打印机”。
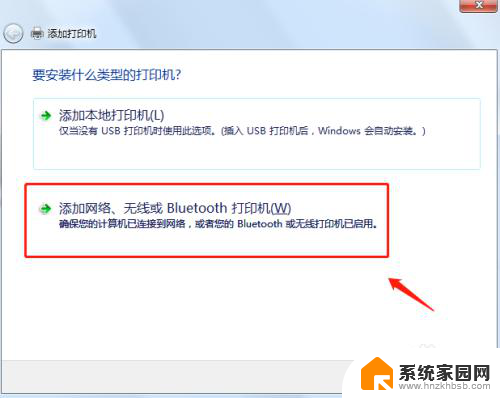
4.开始搜索所在网络环境下共享的打印机。
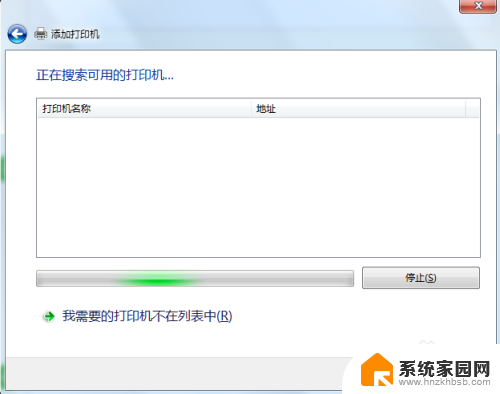
5.如果搜索不到网络中的共享打印机,可以点击“我需要的打印机不在列表中”。然后手动添加。

6.通过TCP/IP协议,通过打印机的IP地址来添加共享打印机。
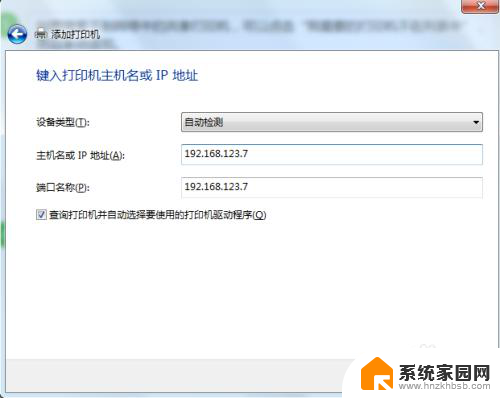
7.添加完成后,将打印机设置为默认打印机即可。
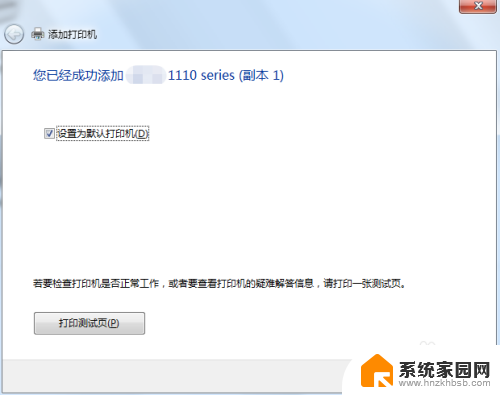
8.总结
1.首先点击桌面任务栏左下角的开始菜单,点击“设备和打印机”。
2.在设备和打印机中,点击“添加打印机”。
3.在添加打印机中选择“添加网络、无线或Bluetooth打印机”。
4.开始搜索所在网络环境下共享的打印机。
5.如果搜索不到网络中的共享打印机,可以点击“我需要的打印机不在列表中”。然后手动添加。
6.通过TCP/IP协议,通过打印机的IP地址来添加共享打印机。
7.添加完成后,将打印机设置为默认打印机即可。
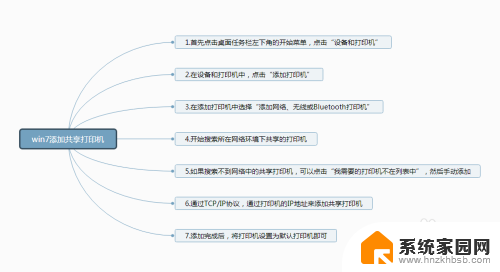
以上就是Win7添加网络共享打印机的全部步骤,如果您遇到类似的问题,请参考本文中的步骤进行修复,希望这可以帮助到您。
win7添加网络共享打印机步骤 win7共享打印机连接方法相关教程
- win7怎么添加共享打印机 win7怎么添加局域网共享打印机
- win7怎样连接网络打印机 win7共享打印机连接方法
- xp系统怎么连接win7共享打印机 xp连接win7共享打印机方法
- xp共享给win7打印机 xp和win7系统如何配置网络打印机共享
- win7家庭版如何共享打印机 win7共享打印机局域网共享
- xp访问win7共享打印机 xp和win7系统共享打印机步骤详解
- winxp共享win7打印机 win7连接winxp共享打印机教程
- win7如何连接局域网打印机共享打印机 win7如何在局域网中共享打印机
- windows7网络共享打印机 win7无线共享打印机
- win7打印机共享局域网 win7共享打印机设置教程
- win7电脑桌面锁屏怎么设置密码 win7系统锁屏密码设置方法
- win7家庭普通版个性化设置在哪里 Win7家庭版个性化设置找回方法
- mac电脑装windows7系统 苹果mac装win7系统详细教程
- windows7可以分屏吗 Win7如何快速分屏设置
- win7自带游戏点了没反应 win7旧版游戏启动无反应如何解决
- wind7第三方软件认不到电脑摄像头 Win7摄像头无法打开怎么办
win7系统教程推荐
- 1 win7电脑桌面锁屏怎么设置密码 win7系统锁屏密码设置方法
- 2 wind7第三方软件认不到电脑摄像头 Win7摄像头无法打开怎么办
- 3 win7优盘打不开 u盘设备在win7连接不上怎么办
- 4 win连蓝牙耳机 win7蓝牙耳机连接步骤
- 5 win7进去安全模式按哪个键 win7进入安全模式的三种方法图解
- 6 笔记本电脑win 7系统激活怎么激活 win7怎么激活密钥
- 7 windows7旗舰版怎么打开管理员权限 win7如何设置权限以管理员身份运行程序
- 8 wind7系统还原怎么操作 win7笔记本恢复出厂设置流程
- 9 windows系统开机密码忘了怎么办 Win7系统忘记管理员密码怎么办
- 10 windows 任务清单 Win7 Windows任务计划程序服务查找方法