怎么更改右键新建内容 Windows右键新建菜单自定义
在Windows系统中,右键新建菜单是我们经常使用的功能之一,有时候我们可能会觉得系统默认的新建菜单并不够满足我们的需求,想要对其进行个性化定制。如何更改右键新建内容呢?通过一些简单的操作和工具,我们可以轻松地对Windows右键新建菜单进行自定义,让其更符合我们的使用习惯和需求。接下来让我们一起探讨一下如何进行操作吧!
具体步骤:
1.Windows徽标键+R,运行regedit,在注册表中.找到正确的路径:
HKEY_CURRENT_USER\Software\Microsoft\Windows\CurrentVersion\Explorer\Discardable\PostSetup\ShellNew\Classes
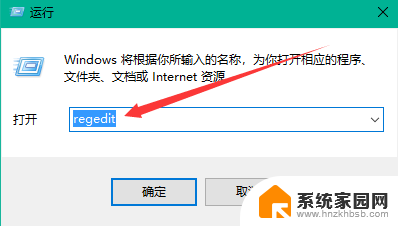
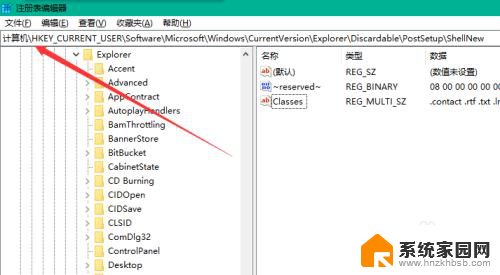
2.右键ShellNew文件夹,选择【权限】。
在弹出的权限窗口,选择【高级】。
在弹出的高级安全设置窗口,选择【更改】。
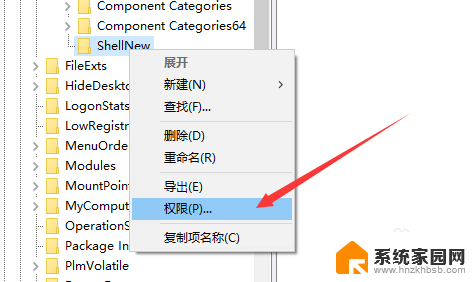
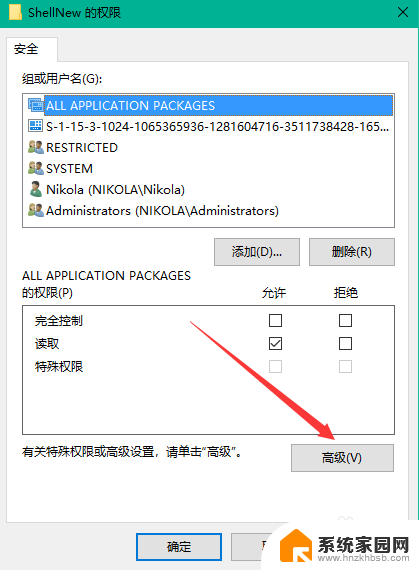
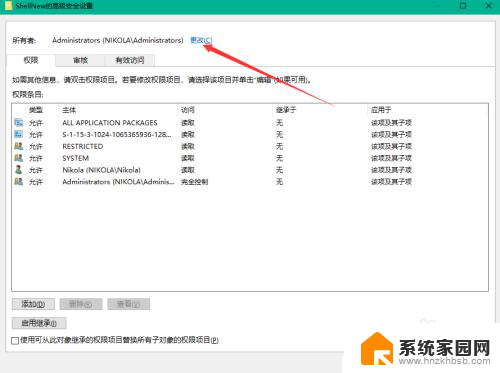
3.在弹出的用户和组窗口中,选择【高级】
在拓展的窗口中,选择【立即查找】
在查找的结果中,选择【Administrators】
点击【确定】
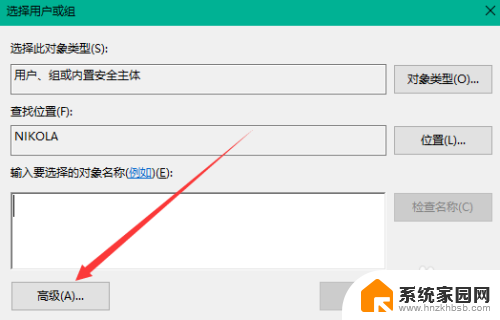
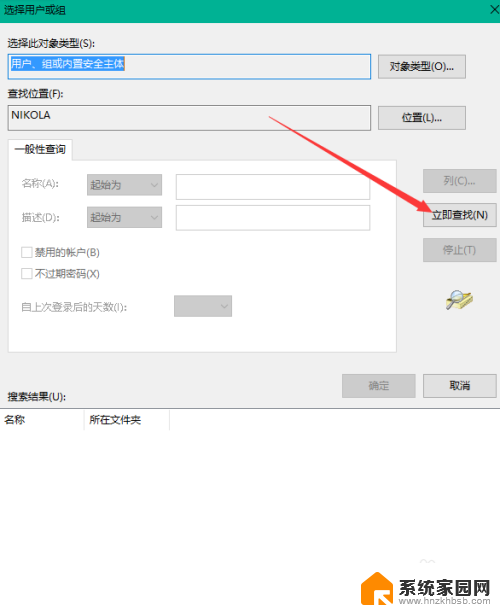
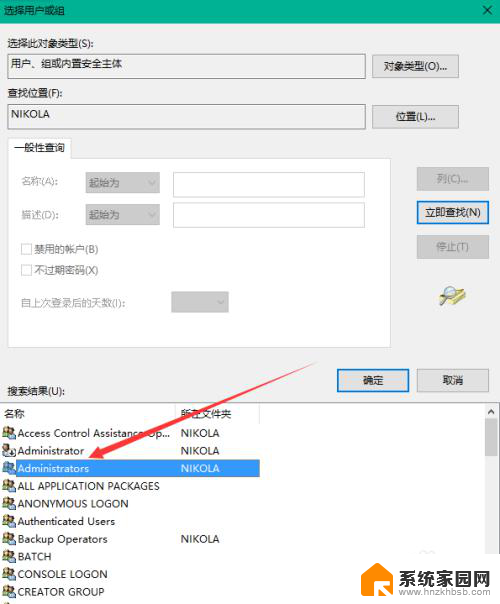
4.进入母级窗口,再次【确定】
在ShellNew权限窗口,选择【Administrators】
勾选完全控制后面的【复选框】
点击【确定】
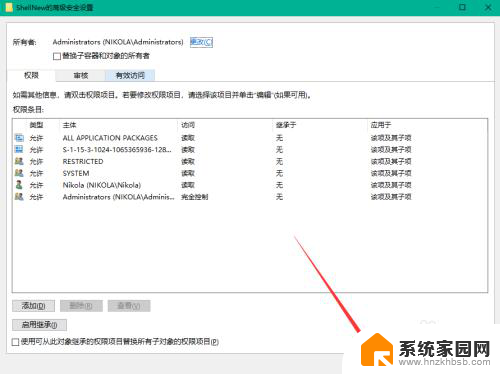
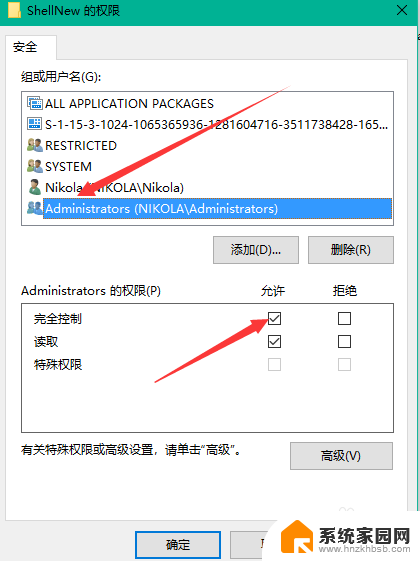
5.到这一步骤准备已全部完成,进入右键菜单修改,如图所示。
删除不需要的项目如:.zip, .rar
修改后缀名的顺序如:把.docx, .pptx, .xlsx 放一起
点击【确定】完成修改。
回到桌面【刷新】后再查看右键新建菜单,是不是清爽了。
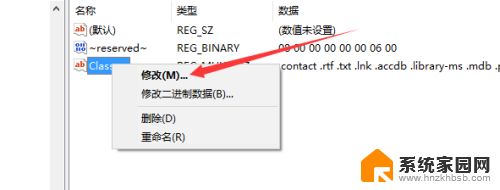
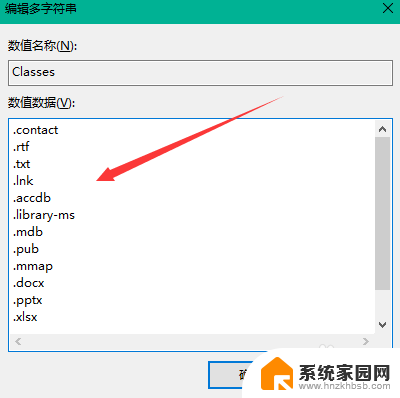
6.然后,没有然后了,顺手【点个赞】也好。
但愿解决了你和我一样尝试了多次都没有完全解决的这个问题。
以上就是如何更改右键新建内容的全部内容,如果你遇到同样的情况,可以参照我的方法来处理,希望对你有所帮助。
怎么更改右键新建内容 Windows右键新建菜单自定义相关教程
- wps没有右键新建菜单 WPS新版右键新建菜单选项
- 怎样在鼠标右键添加新建 如何在右键新建菜单中自定义项目
- 怎么调整右键菜单 怎样自定义电脑右键菜单中的功能选项
- cad右键快捷菜单增加命令 CAD自定义右键快捷菜单方法
- 右键新建文件夹快捷不见了 电脑右键新建文件夹无法使用
- wps桌面新建没有 电脑右键新建没有WPS文档怎么办
- 鼠标右键找不到新建文件夹 鼠标右键没有新建文件夹选项怎么办
- 清理右键菜单的方法 如何清理右键菜单中不需要的选项
- 鼠标右键如何添加打开方式 Windows右键菜单如何添加打开方式
- 怎么新建windows账户 如何在Windows系统中创建新的用户帐户
- 台式电脑连接hdmi 电脑连接显示器的HDMI线怎么插
- 电脑微信怎么在手机上退出登录 手机怎么退出电脑上的微信登录
- 打开检查作业 如何使用微信小程序检查作业
- 电脑突然要求激活windows 如何解决电脑激活Windows问题
- 电脑输入密码提示错误 电脑密码输入正确却提示密码错误
- 电脑哪个键关机 电脑关机的简便方法是什么
电脑教程推荐