雷电模拟器开启vt教程win7 vt模拟器开启教程
在现代科技日益发展的今天,虚拟化技术已经成为了计算机世界中的重要一环,而在虚拟化技术中,VT(Virtualization Technology)则是一项具有重要意义的技术。VT技术能够通过硬件层面的支持,提供更加高效的虚拟化环境,使得计算机在运行多个操作系统时能够更加稳定和流畅。在某些情况下,我们可能需要手动开启VT功能,以便能够使用一些需要VT支持的软件或模拟器。本文将为大家介绍在Windows 7操作系统下,如何开启VT功能,以便使用雷电模拟器等VT模拟器。
方法如下:
1、首先我们重启电脑,然后在开机logo界面时使用热键进入bios设置。
2、不同电脑品牌、主板的热键不同,常见的型号热键如下图所示。
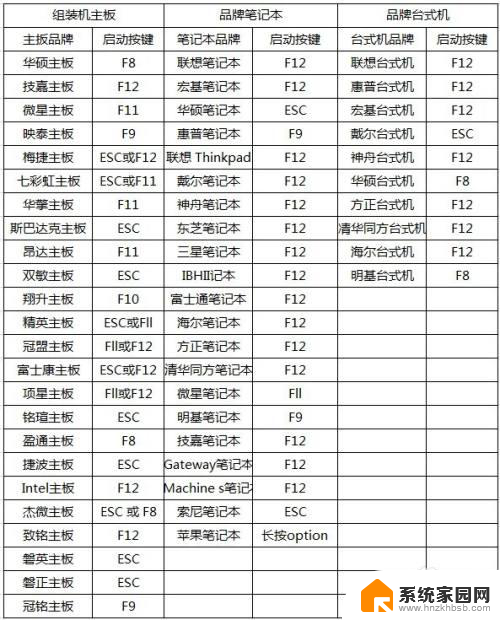
3、除了热键不同外,不同的型号主板的bios设置界面不同。所以开启vt的方法也不太一样。
4、因此,下面以比较常见的华硕主板为例进行讲解,大家可以根据自己的情况进行微调。
5、华硕主板按下热键后会有如图所示的界面,选择“Enter Setup”。
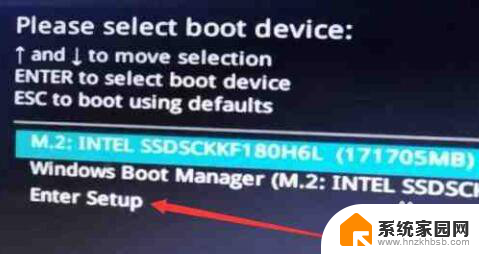
6、华硕主板的bios设置界面如图所示,进入后我们按下键盘“F7”进入高级模式。
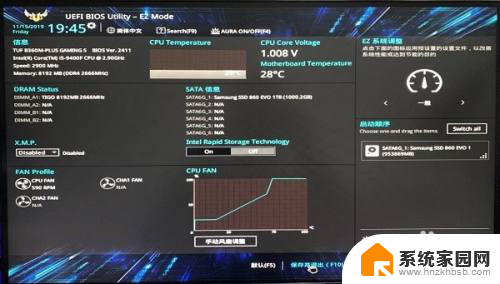
7、进入高级模式后,进入“高级”选项。
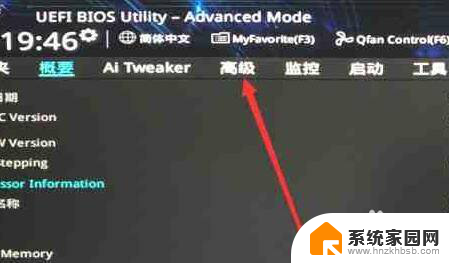
8、在下方列表找到并进入“CPU Configuration”。
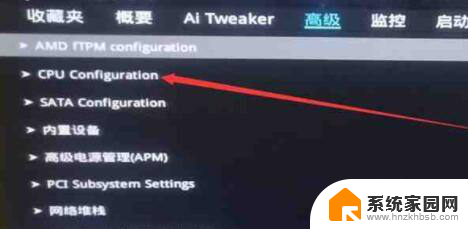
9、接着在下方找到“Intel(VMX)Virtual Technology(或SVM Mode/VT-x)”,将“Disabled”修改为“Enabled”
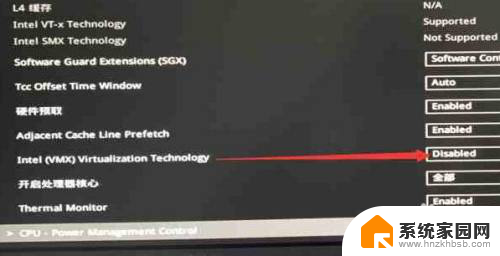
10、然后回到“CPU Configuration”,并进入“Secure Virtual Machine”
11、在下方找到“SVM Mode”,将“Dsabled”更改为“Enabled”
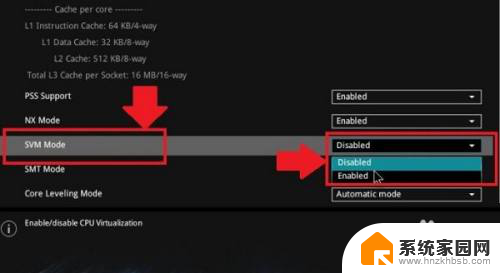
12、最后我们按下键盘“F10”,点击“OK”保存就可以成功开启vt了。
13、其他品牌开启vt方法差不多,我们只要找到对应的选项开启即可。
14、中文版vt一般为:Intel虚拟化 / 虚拟化技术
15、英文版vt一般为:Virtual /Virtualization /VT-x /VMX /SVM /Secure Virtual Machine /Intel Virtualization Technology
以上就是雷电模拟器开启vt教程win7的全部内容,碰到同样情况的朋友们赶紧参照小编的方法来处理吧,希望能够对大家有所帮助。
雷电模拟器开启vt教程win7 vt模拟器开启教程相关教程
- 联想电脑vt开启教程win7 Windows 7操作系统开启VT x的具体操作
- win7电脑怎么开vt教程 电脑如何设置VT虚拟化技术
- win7怎么调夜间模式护眼模式 win7电脑如何开启护眼模式
- 怎么关开机自动开启的程序win7 win7开机自启动程序如何关闭
- windows7 安全模式 win7进入安全模式的图文教程
- w7按f几进入安全模式 win7系统进入安全模式的图文教程
- 怎么进去安全模式win7 Win7如何进入安全模式教程
- win7有自带的杀毒软件吗 win7自带杀毒软件开启教程
- win7电脑自动重启频繁怎么办 win7自动重启教程
- win7能进安全模式但不能正常启动 Win7电脑开机只能进入安全模式无法正常启动怎么办
- win7电脑桌面锁屏怎么设置密码 win7系统锁屏密码设置方法
- win7家庭普通版个性化设置在哪里 Win7家庭版个性化设置找回方法
- mac电脑装windows7系统 苹果mac装win7系统详细教程
- windows7可以分屏吗 Win7如何快速分屏设置
- win7自带游戏点了没反应 win7旧版游戏启动无反应如何解决
- wind7第三方软件认不到电脑摄像头 Win7摄像头无法打开怎么办
win7系统教程推荐
- 1 win7电脑桌面锁屏怎么设置密码 win7系统锁屏密码设置方法
- 2 wind7第三方软件认不到电脑摄像头 Win7摄像头无法打开怎么办
- 3 win7优盘打不开 u盘设备在win7连接不上怎么办
- 4 win连蓝牙耳机 win7蓝牙耳机连接步骤
- 5 win7进去安全模式按哪个键 win7进入安全模式的三种方法图解
- 6 笔记本电脑win 7系统激活怎么激活 win7怎么激活密钥
- 7 windows7旗舰版怎么打开管理员权限 win7如何设置权限以管理员身份运行程序
- 8 wind7系统还原怎么操作 win7笔记本恢复出厂设置流程
- 9 windows系统开机密码忘了怎么办 Win7系统忘记管理员密码怎么办
- 10 windows 任务清单 Win7 Windows任务计划程序服务查找方法