win11同一局域网下两台电脑如何共享文件 win11局域网共享设置教程详解
微软推出了全新的操作系统Win11,引起了广大电脑用户的关注,在Win11的局域网设置中,共享文件成为了许多人关心的问题。在同一局域网下的两台电脑之间如何实现文件共享呢?本文将为大家详细介绍Win11局域网共享设置的教程,帮助大家轻松实现文件的共享和传输。无论是家庭办公还是团队协作,通过局域网共享文件将会提高工作效率,方便快捷地进行文件的共享和访问。让我们一起来了解Win11局域网共享设置的方法吧!
win11局域网共享设置教程
1、按 Win + S 组合键,或点击任务栏上的搜索图标。在打开的Windows 搜索,顶部搜索框输入控制面板,然后点击打开系统给出的最佳匹配控制面板应用。
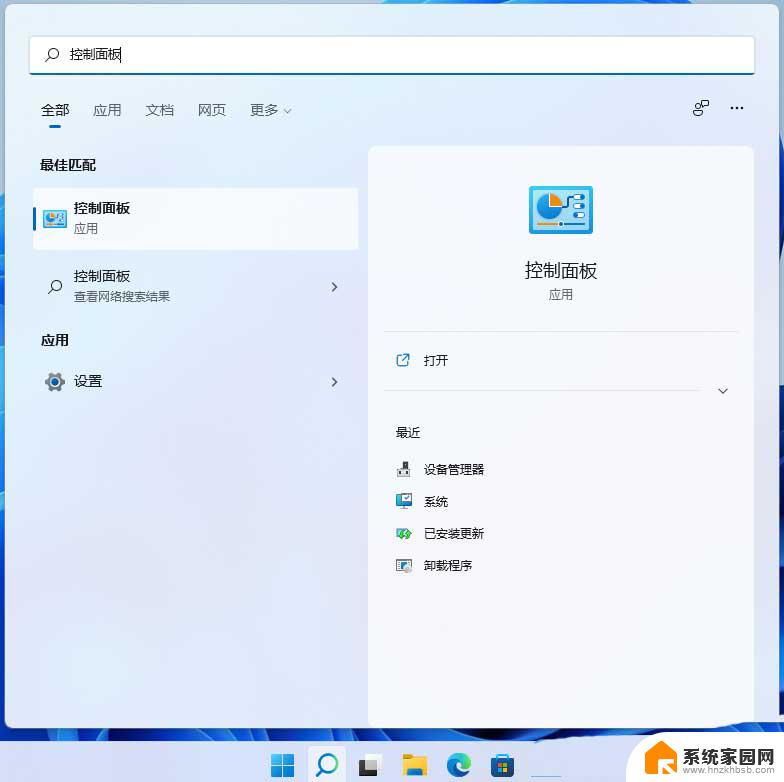
2、控制面板窗口,类别查看方式下,点击调整计算机的设置下的网络和 Internet。
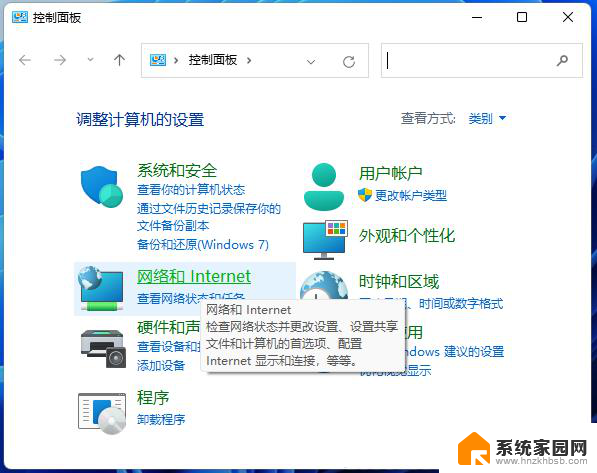
3、网络和 Internet窗口,点击网络和共享中心。
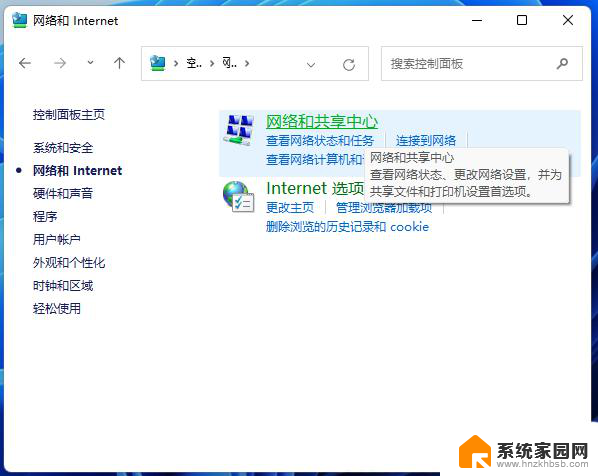
4、网络和共享中心窗口,左侧边栏,点击更改高级共享设置。
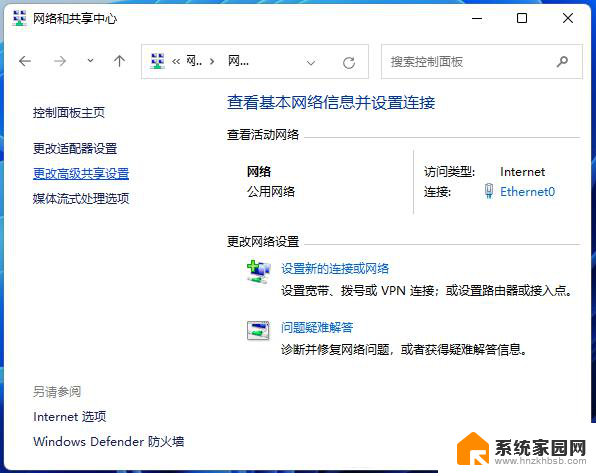
5、高级共享设置窗口,网络发现选择启用网络发现。文件和打印机共享选择启用文件和打印机共享,然后点击保存更改。
附:启用SMB 1.0/CIFS文件共享支持
1、按 Win + S 组合键,或点击任务栏上的搜索图标。在打开的Windows 搜索,顶部搜索框输入控制面板,然后点击打开系统给出的最佳匹配控制面板应用。
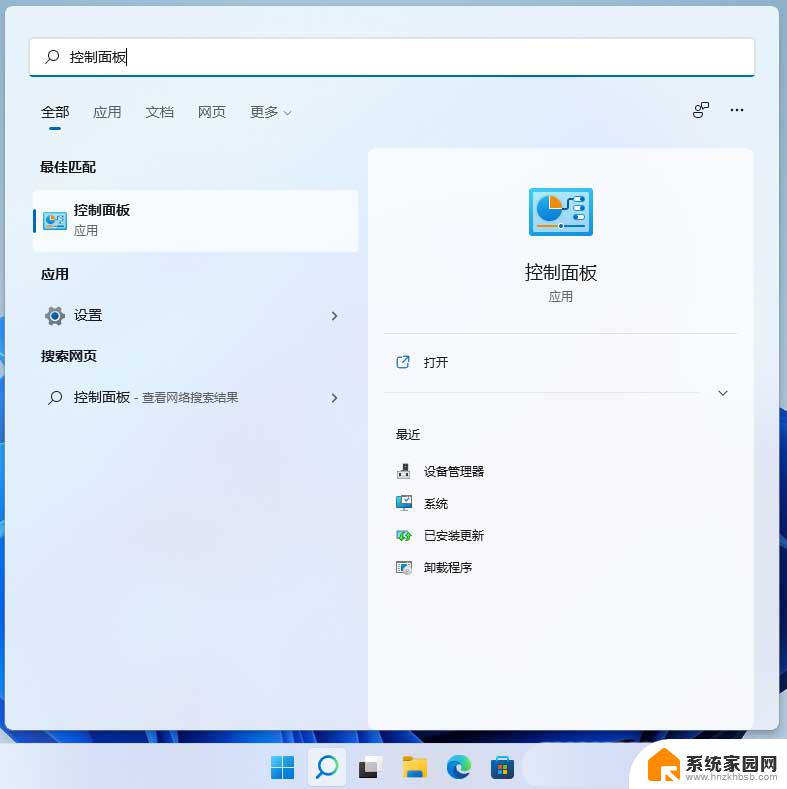
2、控制面板窗口,类别查看方式下,点击调整计算机的设置下的卸载程序。
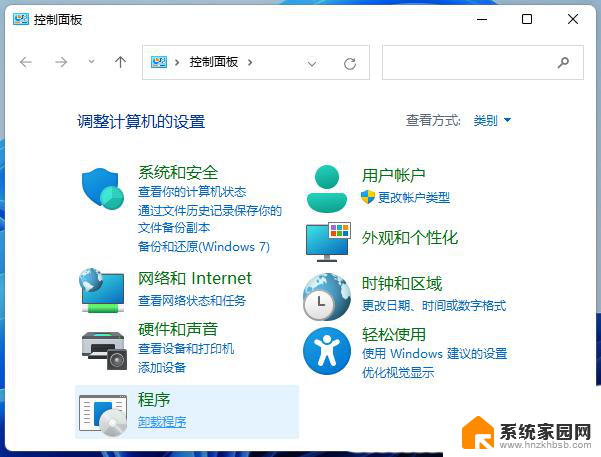
3、程序和功能窗口,左侧边栏,点击启用或关闭 Windows 功能。
4、Windows 功能,启用或关闭 Windows 功能,若要启用一种功能,请选择其复选框。若要关闭一种功能,请清除其复选框。填充的框表示仅启用该功能的一部分,找到并勾选SMB 1.0/CIFS文件共享支持,这时候我们只需要耐心等待该功能完成安装即可。
以上就是win11同一局域网下两台电脑如何共享文件的全部内容,还有不清楚的用户可以参考以上步骤进行操作,希望能对大家有所帮助。
win11同一局域网下两台电脑如何共享文件 win11局域网共享设置教程详解相关教程
- win11怎么打开两个文件协同办公 Win11局域网文件夹共享教程
- win11局域网资料共享设置 Win11如何快速分享文件
- win11建立共享目录 Win11局域网文件夹共享的操作指南
- win11局域网 无法共享 Win11 24H2版本NAS共享问题解决方法
- win11两台电脑共享文件夹 Win11两台电脑建立共享的详细步骤
- win11网络文件夹不显示共享 Win11共享文件夹的详细教程
- win11网络文件共享设置 Windows11文件共享设置教程
- win11专业版怎么局域网共享 Win11 24H2共享文档NAS无法进入解决方法
- win11怎么打开局域网共享文件夹 Win11怎么快速分享文件和资料
- win11共享的文件夹在另一台电脑找不到 Win11如何将网络共享文件夹添加到我的电脑中
- win11自带桌面背景图片在哪里 个性化电脑壁纸设计灵感
- 虚拟触摸板win11 Windows11虚拟触摸板打开方法
- win11系统默认声音 Win11如何设置默认音量大小
- win11怎么调开机启动项 Win11开机启动项配置
- win11如何关闭设置桌面 Windows11设置主页如何关闭
- win11无法取消pin密码 win11怎么取消登录pin密码
win11系统教程推荐
- 1 win11屏保密码怎样设置 Win11屏保密码设置步骤
- 2 win11磁盘格式化失败 硬盘无法格式化怎么修复
- 3 win11多了个账户 Win11开机显示两个用户怎么办
- 4 电脑有时不休眠win11 win11设置不休眠怎么操作
- 5 win11内建桌面便签 超级便签文本添加
- 6 win11红警黑屏只能看见鼠标 win11玩红色警戒黑屏故障解决步骤
- 7 win11怎么运行安卓应用 Win11安卓应用运行教程
- 8 win11更新打印机驱动程序 Win11打印机驱动更新步骤
- 9 win11l图片打不开 Win11 24H2升级后无法打开图片怎么办
- 10 win11共享完 其他电脑无法访问 Win11 24H2共享文档NAS无法进入解决方法