电脑时间无法更改请联系管理员 Win10系统无法修改系统时间的原因及解决方法
Win10系统是目前广泛使用的操作系统之一,然而有时我们可能会遇到一个问题:无法更改系统时间,当我们点击调整时间和日期的选项时,却发现无法进行任何更改。这个问题可能会让人感到困惑和烦恼,因为系统时间对于电脑的正常运行和各种任务的完成是至关重要的。为什么会出现这种情况呢?在本文中我们将探讨Win10系统无法修改系统时间的原因,并提供一些解决方法,帮助您解决这个问题。
操作方法:
1.Windows10系统修改系统时间,一般是在控制面板中打开【日期和时间】进行修改。
进入控制面板 - 日期和时间,点击【更改日期和时间】,便可以修改日期和时间了。
如果提示没有权限修改日期和时间,请看下面的解决方法。
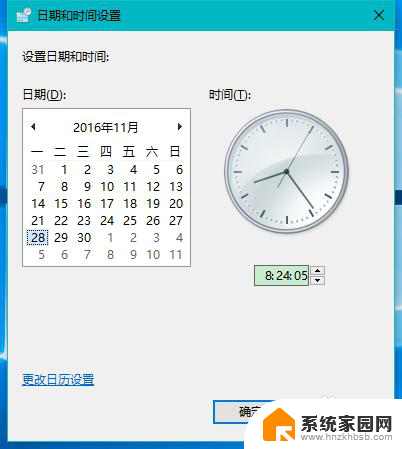
2.Windows10系统没有权限修改系统时间的解决方法
步骤:
在搜索栏输入:组策略,点击:编辑组策略。打开本地组策略编辑器;
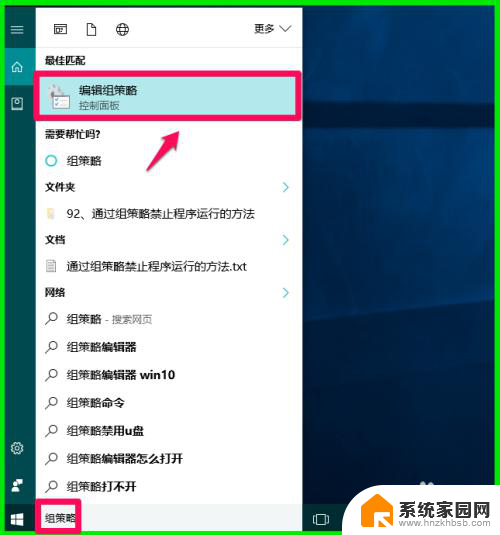
3.在本地组策略编辑器窗口,依次展开:计算机配置 - Windows设置 - 安全设置 - 本地策略 - 用户权限分配;
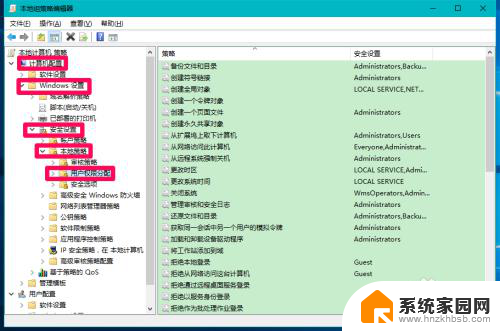
4.在用户权限分配对应的右侧窗口找到【更改系统时间】,并左键双击:更改系统时间;
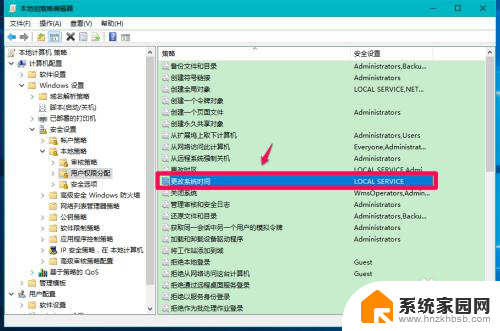
5.在更改系统时间 属性窗口,我们点击:添加用户或组;
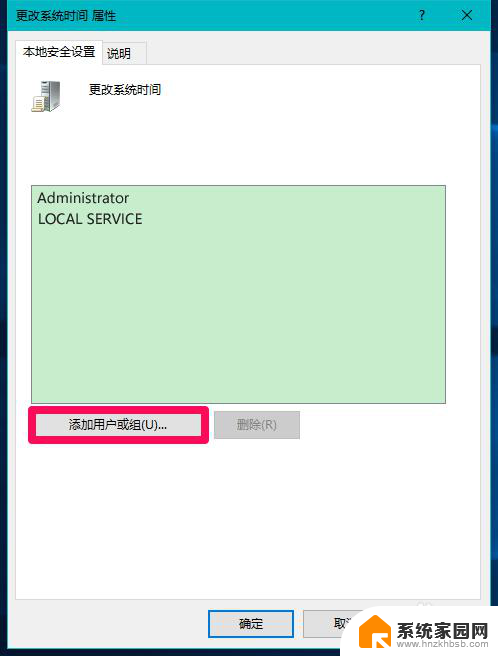
6.此时打开一个选择用户或组的窗口,我们点击:高级(A);
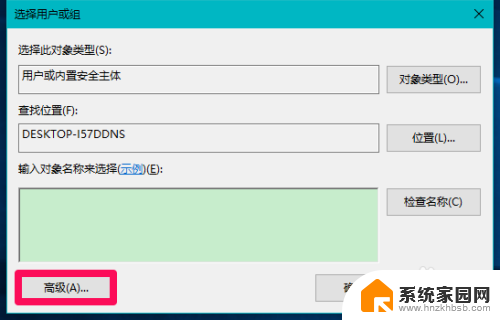
7.接着打开一个选择用户或组的新窗口,点击:立即查找(N);
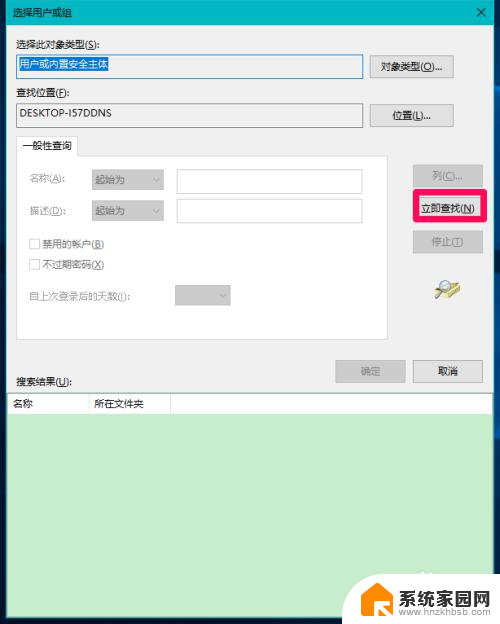
8.接着打开一个选择用户或组的新窗口,点击:立即查找(N);
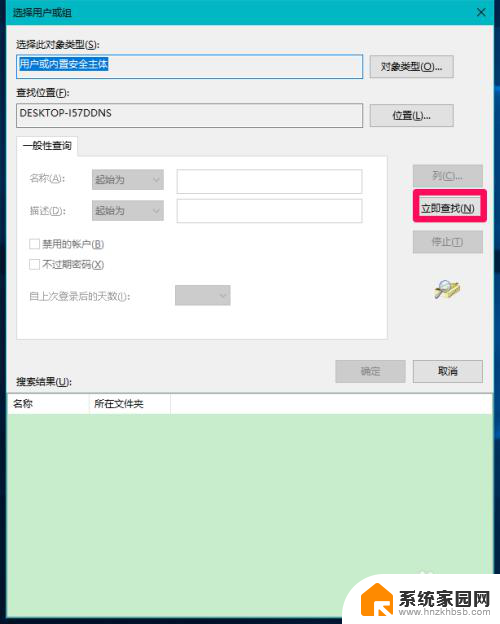
9.在搜索结果栏中,我们点击:Administrator DESKTOP-157...,再点击:确定;
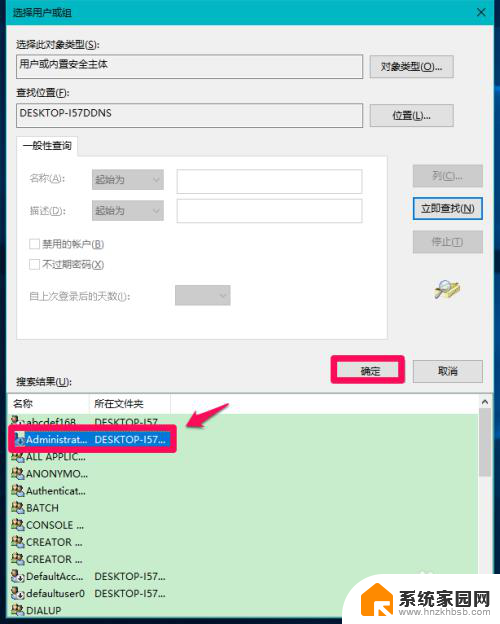
10.回到选择用户或组窗口,DESKTOP-157DDNS\Administrator已显示在检查名称栏中。点击:确定;
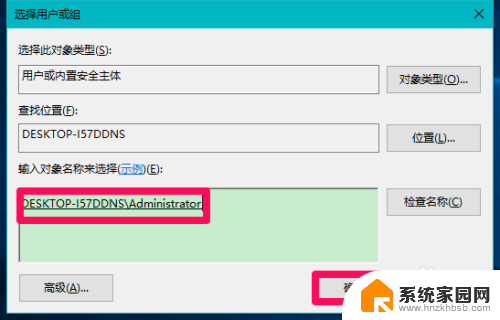
11.回到更改系统时间 属性窗口,点击:应用 - 确定;
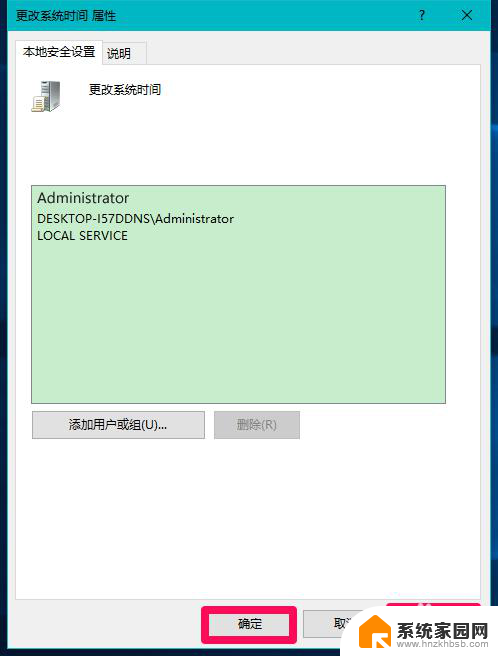
12.最后回到本地组策略编辑器窗口,我们点击左上角的【文件】。在下拉菜单中点击【退出】,退出本地组策略编辑器。
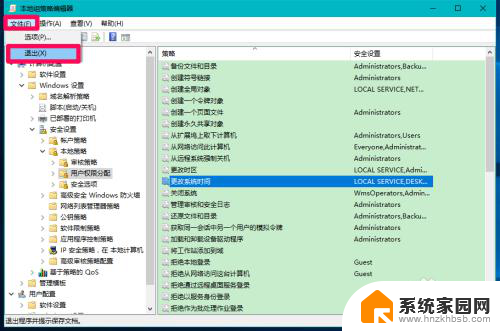
13.进入控制面板 - 日期和时间,点击【更改日期和时间】,在图示箭头所指处就可以更改时间和日期;
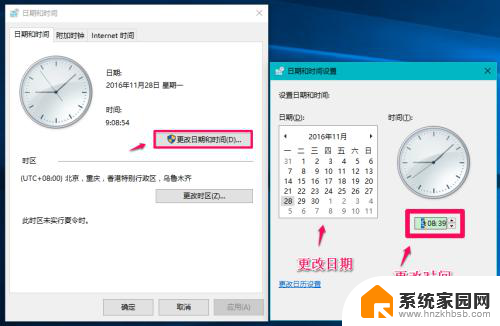
14.最后点击internet时间,查看一下计算机是否自动与time.windows.com同步,如果没有同步,设置同步。
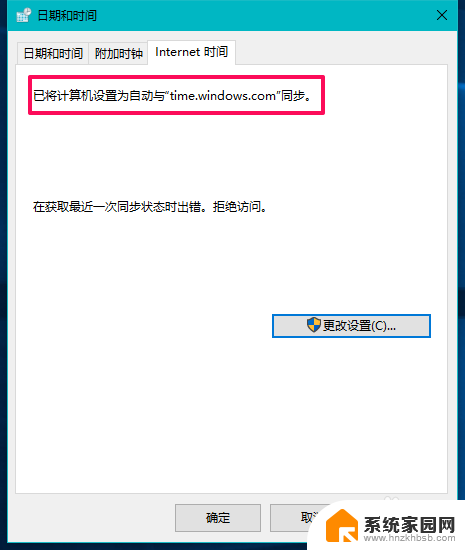
15.上述即:Windows10系统没有权限修改系统时间的解决方法,供朋友们参考和使用。
以上就是电脑时间无法更改请联系管理员的全部内容,碰到同样情况的朋友们赶紧参照小编的方法来处理吧,希望能够对大家有所帮助。
电脑时间无法更改请联系管理员 Win10系统无法修改系统时间的原因及解决方法相关教程
- 修改时间怎么修改 如何在Win10中修改系统时间
- win10更改管理员账户密码 Win10系统怎么修改电脑管理员密码
- 修改电脑日期时间 Win10系统时间日期修改教程
- win10设置待机休眠时间 win10系统电脑待机休眠时间设置方法
- win10系统资源管理器无响应 Win10资源管理器无响应的解决方法
- 电脑屏显时间在哪里设置 Win10系统屏幕显示时间设置方法
- 电脑怎样更改时间和日期 win10 电脑如何更改系统时间和日期
- win10时间总是慢几分钟 Win10系统时间不准确的解决方案
- win10鼠标时好时坏 Win10系统鼠标间歇性失灵解决方法
- 系统无法更新正在撤销更改 Win10系统更新失败无法撤销
- win十电脑为什么新建不了文件夹 win10桌面右键无法新建文件夹解决方法
- uefi怎么备份win10系统 如何创建Win10系统备份
- windows输入法切换快捷键设置 Win10输入法切换快捷键Shift修改方法
- windows10从哪看显卡 笔记本电脑显卡信息怎么查看
- win10桌面图标边框 电脑桌面边框颜色修改
- windows10开机进入安全模式快捷键 win10安全模式进入教程
win10系统教程推荐
- 1 windows输入法切换快捷键设置 Win10输入法切换快捷键Shift修改方法
- 2 windows10从哪看显卡 笔记本电脑显卡信息怎么查看
- 3 windows10开机进入安全模式快捷键 win10安全模式进入教程
- 4 win系统激活时间 win10怎么看系统激活时间
- 5 如何更改windows10开机密码 笔记本开机密码如何修改
- 6 win10怎么找自动下载的流氓软件 win10搜索程序的方法
- 7 win10怎么允许防火墙 怎么设置防火墙允许特定IP地址
- 8 win10电脑密码忘记怎么办破解 笔记本电脑登录密码忘记了怎么办
- 9 window10系统怎么调字体大小 笔记本怎么调整字体大小
- 10 笔记本win10wifi不可用 笔记本连接不上公共场所的无线网络怎么办