宏基win10开机进入安全模式 Win10开机进入安全模式步骤
宏基win10开机进入安全模式,在使用宏基win10操作系统的过程中,有时我们可能会遇到一些系统问题,例如安装新软件后出现崩溃或者系统启动异常等情况,为了解决这些问题,我们可以尝试进入安全模式进行修复。Win10开机进入安全模式的步骤相对简单,只需按照特定的操作来实现。下面我们将详细介绍如何通过正确的步骤进入宏基win10的安全模式,以便更好地修复系统问题。
步骤如下:
1.宏基win10开机进入安全模式Windows 10系统进入安全模式的一般步骤【选择一个选项】-【疑难解答】-【高级选项】-【启动设置-重启】-【启动设置-使用数字键4(F4)-启用安全模式;5(F5)-启用带网络模式的安全模式、6(F6)-启用带命令提示符的安全模式】-【安全模式窗口】
2.【选择一个选项】:点击 疑难解答;

3.【疑难解答】:点击 高级选项;
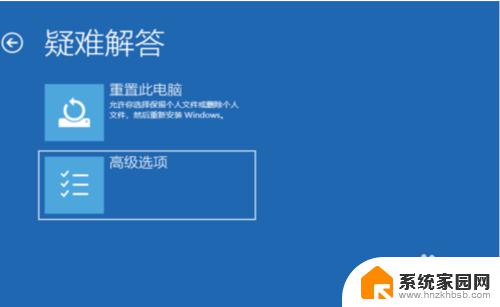
4.【高级选项】:点击 启动设置;
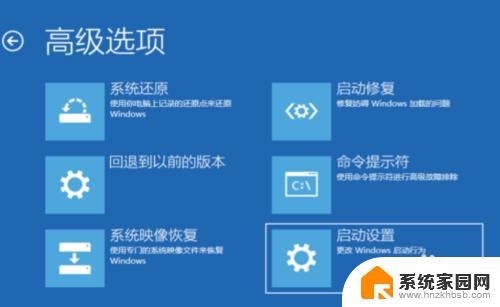
5.【启动设置】:点击 重启;

6.【启动设置】:根据需要选择使用数字键 4(F4)-启用安全模式;使用数字键 5(F5)-启用带网络模式的安全模式;使用数字键 6(F6)-启用带命令提示符的安全模式。

7.进入相应的 安全模式 窗口。
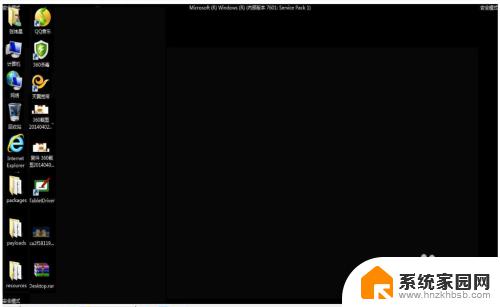
8.设置Windows 10系统进入安装模式方法第一种情况:电脑开机时进入安全模式① 从【更改默认值或选择其他选项】进入安全模式在Windows 10系统进入安全模式的一般步骤前增加了【更改默认值或选择其他选项】和【选项】两个步骤。

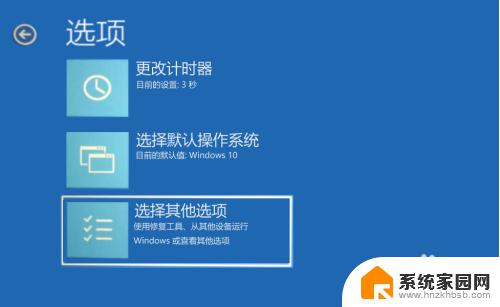
9.即:
【更改默认值或选择其他选项】-【选项】-【选择一个选项】-【疑难解答】-【高级选项】-【启动设置-重启】-【启动设置-使用数字键4(F4)-启用安全模式;5(F5)-启用带网络模式的安全模式、6(F6)-启用带命令提示符的安全模式】-【安全模式窗口】可参考百度经验《Windows10系统关机出现绿屏的处理方法》
10.② 强制开-关机进入安全模式
*** 不推荐使用此方法,对电脑硬件有损害 ***按下电脑上的电源按纽,待运行到出现 Windows 徽标时,再按下电脑上的电源按纽强行中断系统运行并重复2次;


11.强制开-关机到第3次时即可进入:【正在准备自动修复】-【正在诊断你的电脑】-【正在尝试修复】;



12.接着进入【自动修复】,显示:自动修复无法修复你的电脑,我们点击:高级选项;
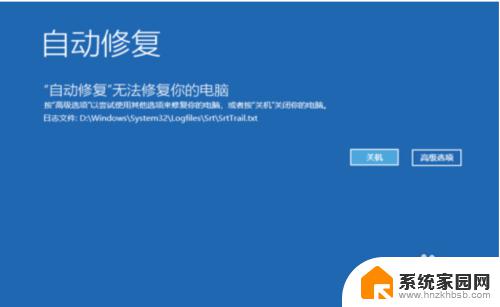
13.然后依次进入【高级选项】-【疑难解答】-【高级选项】-【启动设置-重启】-【启动设置-使用数字键4(F4)-启用安全模式;5(F5)-启用带网络模式的安全模式、6(F6)-启用带命令提示符的安全模式】-【安全模式窗口】。
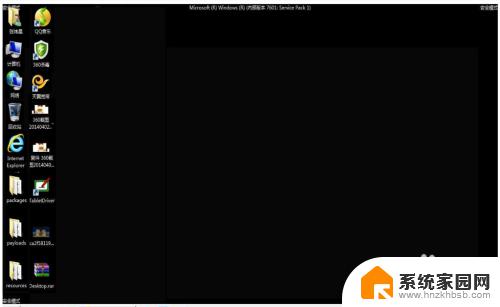
14.以上即:《宏基win10开机进入安全模式》:Windows 10系统进入安全模式的一般步骤和电脑开机时进入安全模式方法,供朋友们参考。
以上就是宏基win10开机进入安全模式的全部内容,如果您遇到问题,请根据小编的方法操作。希望这些信息对您有所帮助!
宏基win10开机进入安全模式 Win10开机进入安全模式步骤相关教程
- win10怎样打开安全模式 win10开机进入安全模式步骤
- win10开机怎么进安全模式 Win10系统开机进入安全模式的方法
- 华硕电脑开机怎么进入安全模式win10 win10安全模式进入黑屏
- win10专业版安全模式怎么进入 win10专业版进入安全模式步骤
- windows10开机进入安全模式快捷键 win10安全模式进入教程
- win10进入带命令提示符的安全模式还需要输入密码 Win10系统如何开机进入安全模式
- win10启动进安全模式 win10安全模式无法进入
- wind10进入电脑安全模式修复电脑 win10安全模式进入方法
- 华硕win10开机怎么进入安全模式 win10安全模式怎么进入启动失败
- win10如何在安全模式下杀毒 WIN10系统如何进入安全模式
- win十电脑为什么新建不了文件夹 win10桌面右键无法新建文件夹解决方法
- uefi怎么备份win10系统 如何创建Win10系统备份
- windows输入法切换快捷键设置 Win10输入法切换快捷键Shift修改方法
- windows10从哪看显卡 笔记本电脑显卡信息怎么查看
- win10桌面图标边框 电脑桌面边框颜色修改
- 电脑怎么恢复系统还原win10系统 如何在电脑上还原win10系统
win10系统教程推荐
- 1 windows输入法切换快捷键设置 Win10输入法切换快捷键Shift修改方法
- 2 windows10从哪看显卡 笔记本电脑显卡信息怎么查看
- 3 windows10开机进入安全模式快捷键 win10安全模式进入教程
- 4 win系统激活时间 win10怎么看系统激活时间
- 5 如何更改windows10开机密码 笔记本开机密码如何修改
- 6 win10怎么找自动下载的流氓软件 win10搜索程序的方法
- 7 win10怎么允许防火墙 怎么设置防火墙允许特定IP地址
- 8 win10电脑密码忘记怎么办破解 笔记本电脑登录密码忘记了怎么办
- 9 window10系统怎么调字体大小 笔记本怎么调整字体大小
- 10 笔记本win10wifi不可用 笔记本连接不上公共场所的无线网络怎么办