win10关机后一直重启 电脑关机后自动重启怎么解决
Win10关机后一直重启是许多电脑用户都会遇到的问题,当电脑关机后自动重启时,可能会让人感到困惑和焦虑,造成这种情况的原因可能有很多,比如系统故障、硬件问题或者软件冲突等。要解决这个问题,我们可以尝试一些简单的方法,比如检查电脑的散热情况、更新系统补丁或者恢复系统设置等。希望通过这些方法,可以帮助大家解决Win10关机后一直重启的问题,让电脑正常运行起来。
win10关机后一直重启?
方法一、
1. 双击打开控制面板,点击系统;
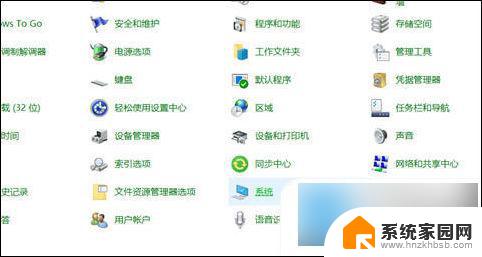
2. 点击高级系统设置;
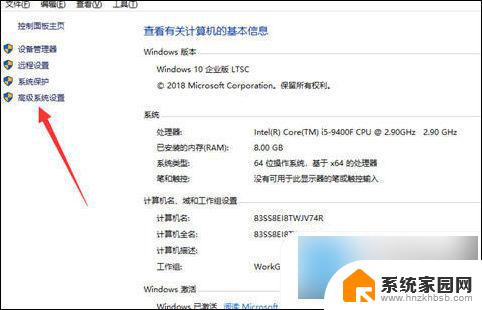
3. 点击高级——设置;
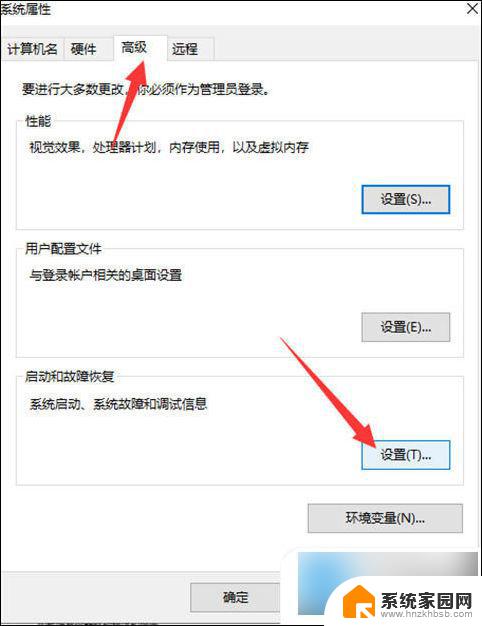
4. 取消系统失败下的自动重新启动;
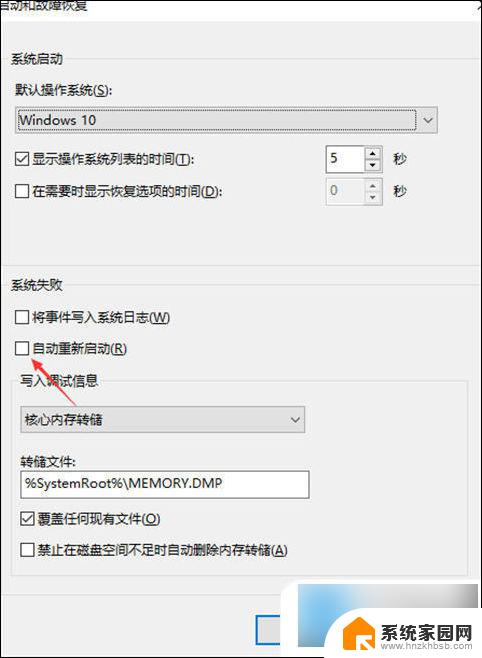
5.“win+r”打开运行,输入“msconfig”回车确定;
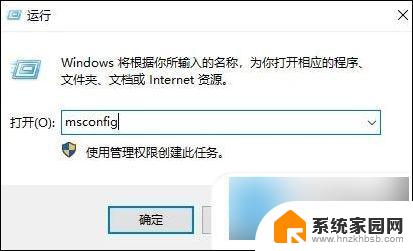
6.点击“诊断启动”,点击确定,等待电脑重启;
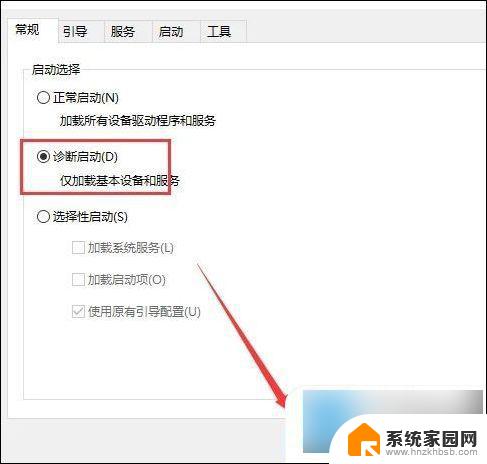
7.重启后,继续重复“第5步”,点击“隐藏所有Windows服务”确定即可。
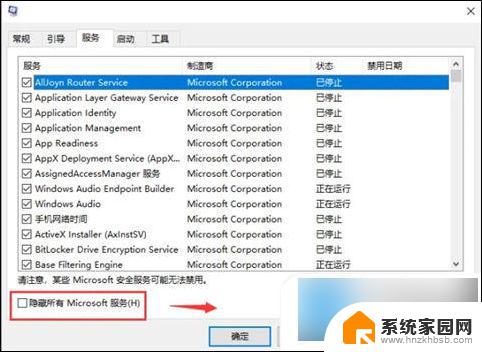
方法二、
1. 按键盘上的“Windows徽标键+X”组合键,在出现的菜单中选择“电源选项”;
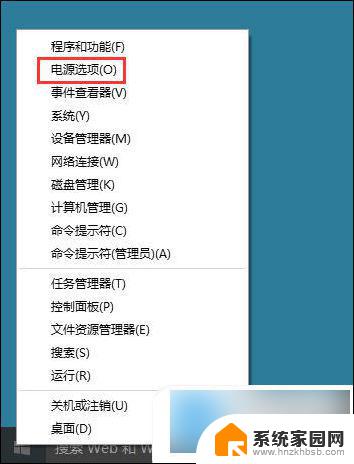
2. 在打开的“电源选项”界面,单击“选择电源按钮的功能”;
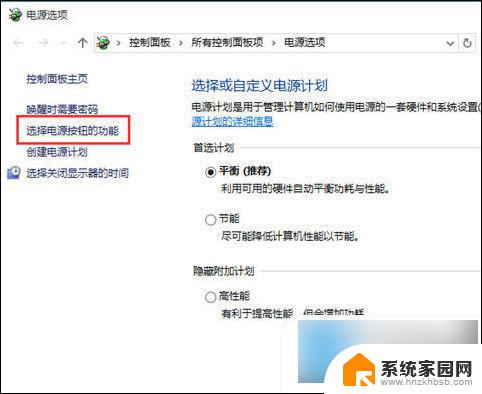
3. 可以看到,下面有“启用快速启动”的选项。但是是灰色不可选,需要先单击“更改当前不可用的设置”;
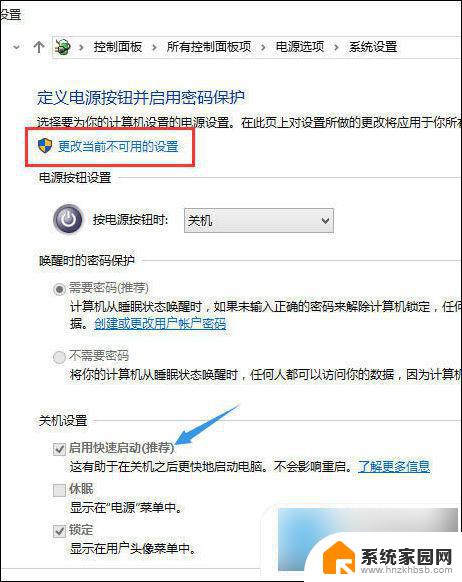
4. 去除“启用快速启动”前面的勾选,然后单击“保存修改”。
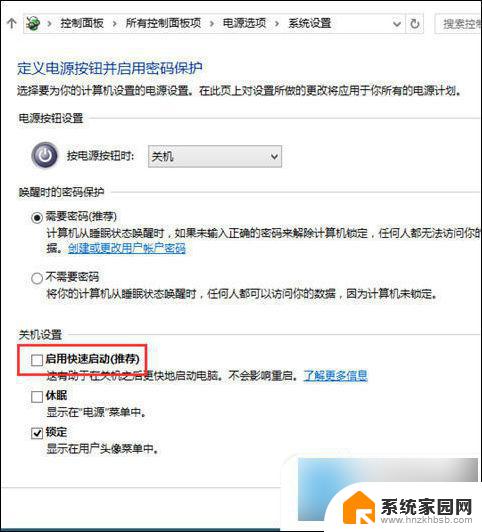
方法三、
1. 查看BIOS里面的高级电源设置,确定关闭自动唤醒功能与非法关机自动重启功能。
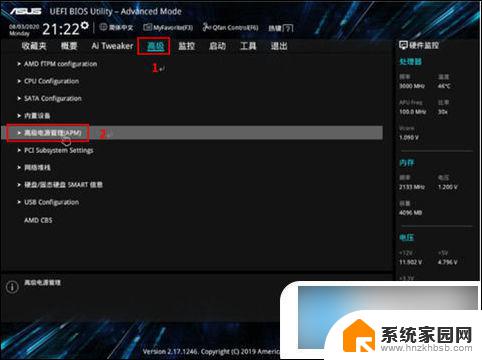
以上就是win10关机后一直重启的全部内容,有遇到相同问题的用户可参考本文中介绍的步骤来进行修复,希望能够对大家有所帮助。
win10关机后一直重启 电脑关机后自动重启怎么解决相关教程
- win10系统点关机后自动重启 Win10系统关机后自动重启怎么调整
- win10电脑关机后自动重启怎么解决 电脑关机后自动重启怎么解决
- 关机总是自动重启 解决Win10系统关机后自动重启的方法
- w10关机自动重启是什么 Win10系统关机后自动重启怎么处理
- win10点关机后自动重启 电脑关机了又自动开机怎么办
- 电脑点关机后又自动重启 Win10系统关机后自动重启怎么处理
- win10重启更新在哪 Win10自动更新关闭后如何重新开启
- 电脑按enter键就开机 Win10关机后按键盘任意键会自动重新启动解决方法
- win10桌面重启之后重新排列 Win10重启后桌面图标自动重新排列的解决方案
- 电脑自动重新启动怎么回事 Win10自动重启如何解决
- 电脑怎么看fps值 Win10怎么打开游戏fps显示
- 电脑recovery模式怎么进去 win10系统如何进入恢复模式
- 笔记本电脑声音驱动 Win10声卡驱动丢失怎么办
- 连接电脑的蓝牙耳机吗 win10电脑连接蓝牙耳机设置
- 笔记本怎么连网线上网win10 笔记本电脑有线网连接教程
- windows查看激活时间 win10系统激活时间怎么看
win10系统教程推荐
- 1 电脑怎么看fps值 Win10怎么打开游戏fps显示
- 2 笔记本电脑声音驱动 Win10声卡驱动丢失怎么办
- 3 windows查看激活时间 win10系统激活时间怎么看
- 4 点键盘出现各种窗口 如何解决Win10按键盘弹出意外窗口问题
- 5 电脑屏保在哪里调整 Win10屏保设置教程
- 6 电脑连接外部显示器设置 win10笔记本连接外置显示器方法
- 7 win10右键开始菜单没反应 win10开始按钮右键点击没有反应怎么修复
- 8 win10添加中文简体美式键盘 Win10中文输入法添加美式键盘步骤
- 9 windows10怎么关闭开机自动启动软件 Win10开机自动启动软件关闭方法
- 10 如何查看win10的激活状态 Win10系统激活状态查看步骤