win7wifi驱动怎么安装 Windows7系统无线网卡驱动安装失败解决方法
在使用Windows 7系统时,我们经常会遇到无线网卡驱动安装失败的问题,这给我们的网络连接带来了很大的困扰,为了解决这个问题,我们需要了解Windows 7系统如何安装WiFi驱动程序和解决安装失败的方法。本文将为大家详细介绍win7 WiFi驱动的安装方法和解决安装失败的有效措施,希望能够帮助大家顺利解决无线网卡驱动安装的问题。
方法如下:
1.win7wifi驱动怎么安装
步骤:插入无线网卡驱动光盘,找到:Autorun文件。左键双击:Autorun;
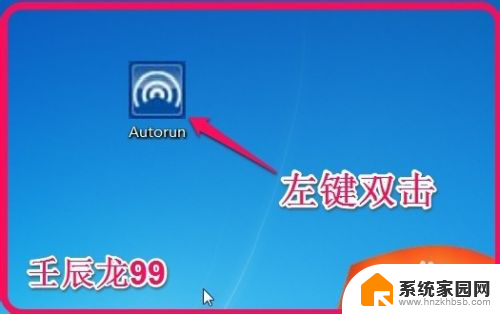
2.在打开的无线网卡安装向导窗口,我们点击:自动安装;
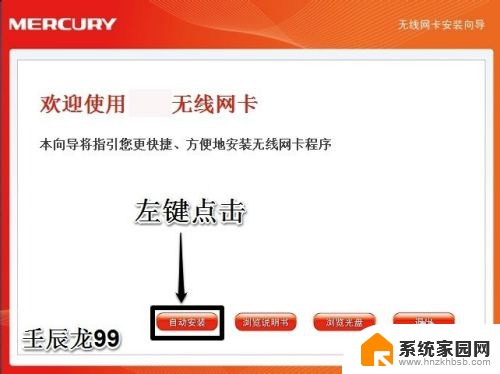
3.在无线客户端应用程序和驱动程序窗口,我们点击:下一步;
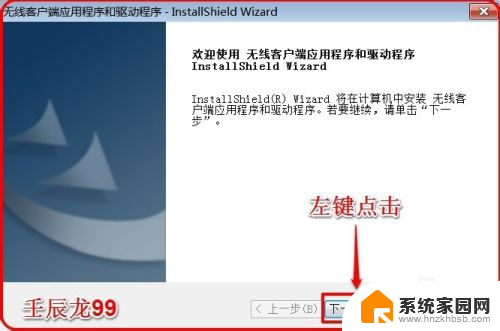
4.在安装类型窗口,我们点击:安装客户端应用程序和驱动程序。再点击:下一步;
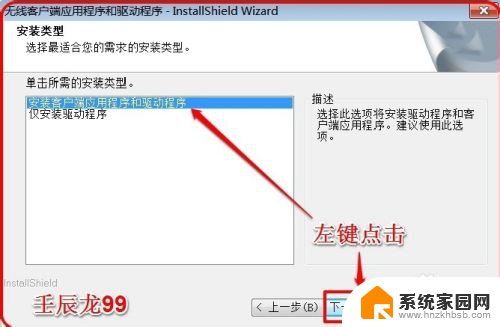
5.在选择目的地窗口,我们默认安装到C盘(文件不大),再点击:下一步;
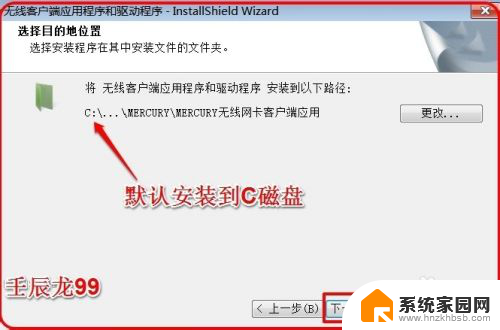
6.在打开的安装窗口,我们点击:安装;
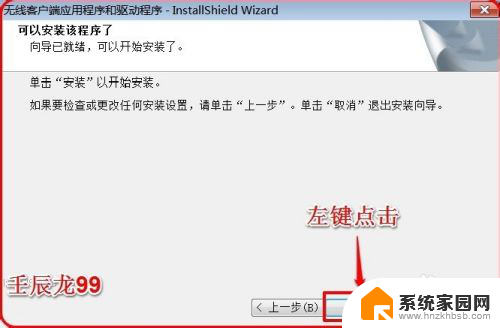
7.正在安装程序;
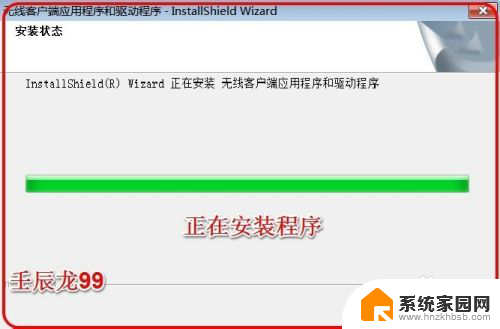
8.在Windows安全窗口,我们左键点击:始终安装此驱动程序软件(I);
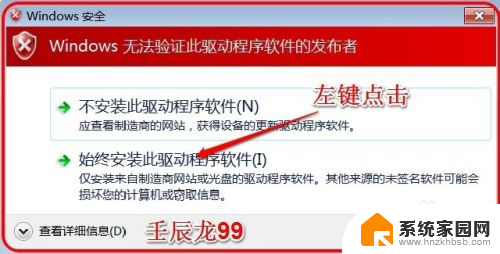
9.正在安装,稍作等待;
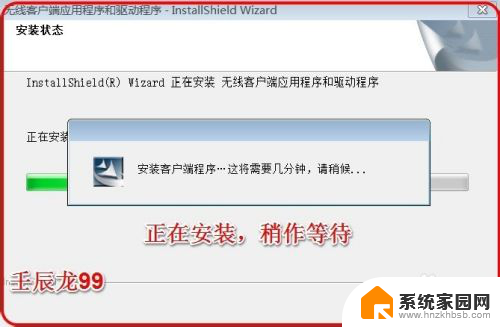
10.无线网卡驱动安装完成,点击:完成;
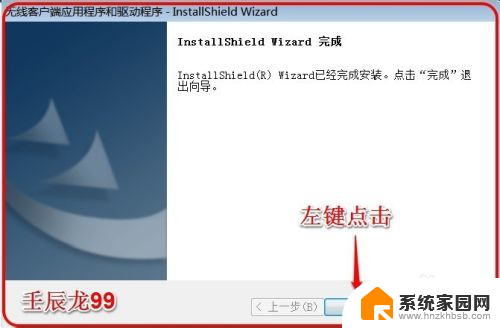
11.在打开的窗口,我们左键点击:连接;
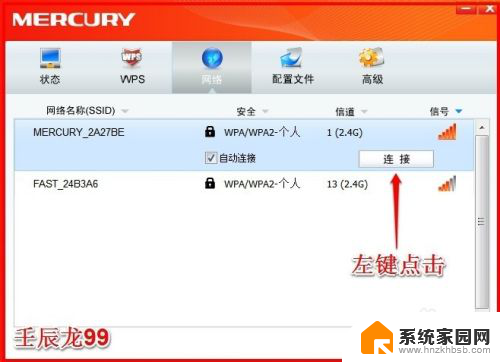
12.我们在打开的请输入密码窗口,输入已经设置好了的密码,再点击确认;
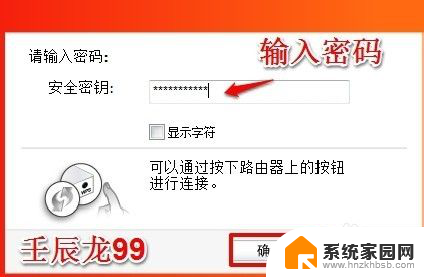
13.正在连接;

14.无线网卡连接成功。

15.至此,无线网卡驱动成功安装,不到之处,敬请批评指正,谢谢!
以上就是win7wifi驱动怎么安装的全部内容,碰到同样情况的朋友们赶紧参照小编的方法来处理吧,希望能够对大家有所帮助。
win7wifi驱动怎么安装 Windows7系统无线网卡驱动安装失败解决方法相关教程
- 新装win10网卡驱动 win10无线网卡驱动安装失败怎么办
- 电脑在安装声卡时最后失败 安装声卡驱动失败怎么解决
- win10显卡安装程序失败 Win10显卡驱动无法安装解决方案
- 无线网卡驱动掉了不能安装 无线网卡驱动安装步骤
- 需要安装驱动的外置声卡 外置声卡驱动安装失败怎么办
- 系统重装之后无线网卡用不了 无线网卡驱动安装步骤
- 没网怎样安装网卡驱动 电脑无网络如何安装网卡驱动
- win7如何安装网卡驱动程序 win7系统网卡驱动下载安装
- win10企业版无线网卡驱动 win10无线网卡驱动安装教程
- 打印机驱动win7不支持安装 Win7打印机安装失败解决方法
- 电脑怎么安装打印机的驱动 打印机驱动安装教程
- 把windows7装进u盘 如何在U盘中安装Windows 7系统
- 清华同方怎么重装系统win7 清华同方笔记本安装win7系统教程
- win10能覆盖安装吗 如何覆盖安装win10不影响使用
- 虚拟机怎么u盘启动 虚拟机如何使用自制U盘启动盘进入WIN PE
- win10安装录音机 Win10内置录音机怎么使用
系统安装教程推荐
- 1 电脑怎么安装打印机的驱动 打印机驱动安装教程
- 2 win10安装录音机 Win10内置录音机怎么使用
- 3 运行内存可以做u盘吗 内存卡能否做启动盘
- 4 win10安装怎么安装telnet win10系统telnet客户端使用指南
- 5 电脑怎么下载腾讯游戏 电脑腾讯游戏平台安装教程
- 6 word怎么卸载重装 office卸载不干净重装失败怎么办
- 7 电脑怎么删除未安装的安装包 电脑安装包删除方法
- 8 win10怎么安装net framework 3.5 win10系统安装.NET Framework 3.5详细步骤
- 9 360如何重装win10系统 如何使用360重装Win10系统
- 10 电脑无可用音频设备 电脑显示未安装音频设备怎么办