windows画图使用教程 Windows10系统画图工具的高级功能和扩展教程
Windows10系统自带的画图工具是一款简单易用的绘图软件,它不仅可以满足基本的绘图需求,还具备一些高级功能和扩展教程,在这个数字化时代,绘图已经成为了表达想法和创造的重要方式之一。无论是绘制简单的图形,还是进行复杂的编辑和设计,Windows10画图工具都能够满足不同用户的需要。在本文中我们将介绍Windows10画图工具的高级功能和扩展教程,帮助读者更好地利用这个强大的绘图工具。
Windows10系统使用画图工具的详细方法:
要打开“绘画”应用程序,请单击“开始”按钮>“ Windows附件”>“绘画”,或在任务栏的搜索框中键入“绘画”,然后从结果中选择“绘画”应用程序。 屏幕上将打开以下窗口。 这就是“ Paint”画布的外观。

在“绘制”窗口的顶部,您将看到工具栏,您可以在其中执行各种功能。 该工具栏包括“文件”选项卡,“主页”选项卡和“视图”选项卡。 现在让我们详细研究一下。
1]主页
打开“画图”应用程序时,“主页”选项卡是默认选项卡。 在主页选项卡中,您可以执行与图像,剪贴板,工具,形状和颜色有关的各种功能。

在剪贴板下,您可以执行剪切。复制和粘贴等命令,您可以在其中剪切或复制画布中的选区并将其粘贴到键盘上。 在“图像”部分下,您可以裁剪,调整大小和旋转图片。 您可以左右旋转90度,旋转180度,也可以垂直和水平翻转。
使用“工具”组,您可以绘制具有选定宽度的自由形式铅笔线。添加文本,选择颜色并将其用于绘制,以选定颜色填充画布上的某个区域,使用放大镜来显示该区域上的特定区域。 画布,然后使用橡皮擦擦除图片的特定区域。 单击“画笔”下拉菜单以使用不同种类的画笔进行绘制。 您会发现各种具有不同效果的画笔,例如蜡笔,记号笔,天然铅笔等。在下面的参考图片中,我使用了一些工具向您展示它们的外观和感觉。
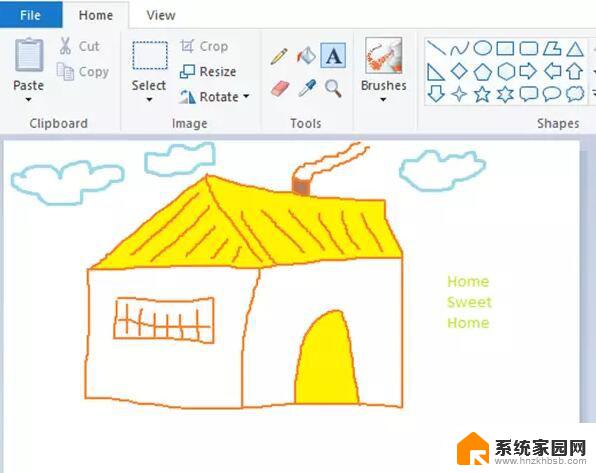
在这里,我使用了自由形式的铅笔工具,一些画笔,形状填充工具和文本工具。 您还可以通过在Paint 3D中进行编辑将2D图形转换为3D图片。 继续并简单地探索! 使用所有这些工具,您一定可以使您的图片看起来有吸引力并且简直太棒了!
文字工具
在“画图”画布上,选择要添加文本框的位置,然后在其中键入所需的文本。 您可以通过选择字体类型,字体大小,将字体更改为粗体和斜体以及在文本下划线或醒目来设置文本格式。 您可以选择所需的前景色以及背景色。 请参考以下示例。
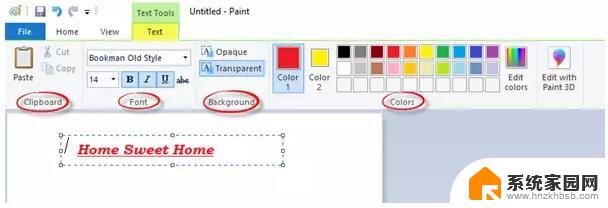
在“形状”组下,您可以插入准备好的形状,例如矩形,五边形,菱形,星形,标注等。 单击“轮廓”以从各种选项中进行选择,例如纯色,蜡笔,记号笔,油,天然铅笔,水彩或什至没有轮廓。 单击“形状填充”以选择填充介质,例如纯色,蜡笔,记号笔,油,天然铅笔,水彩或无填充。 在大小下拉菜单下,您可以选择特定工具的大小或宽度。 您会在大小下看到四个变体,例如1px,3px,5px和8px。 请参见下面显示的示例。
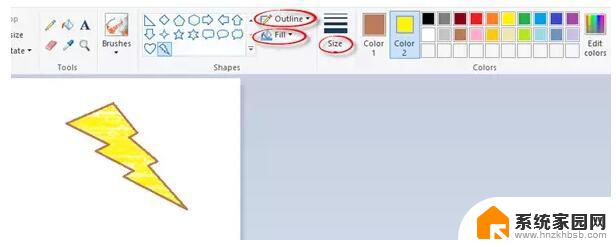
我使用了某些工具,例如文本工具,铅笔,画笔和“颜色”工具来绘制以下图片。 选择要绘制的形状和工具宽度的大小。 在这里,我为Lightning形状选择了3px的大小,其轮廓线颜色为棕色,例如蜡笔填充为黄色。
“颜色”组包括一个广泛的颜色调色板,您可以为图形选择。 您还可以使用高级工具使用Paint 3D进行编辑,稍后我们将在另一篇文章中详细介绍。
2]查看
“视图”选项卡包括三个组,分别名为“缩放”,“显示或隐藏”和“显示”。
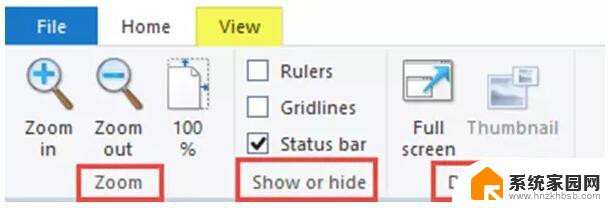
通过“缩放”组,您可以根据需要放大或缩小图片,以获得更好的观看体验,或者也可以缩放到精确的100%。 在“显示或隐藏”组下,您将找到与标尺,网格线和状态栏相关的设置。 在标尺的帮助下,您可以查看和测量“画图”画布上的对象或特定图片。 网格线将帮助您对齐图片中的对象。 通过选中或取消选中状态栏选项,可以在“绘制”窗口的底部显示或隐藏它。
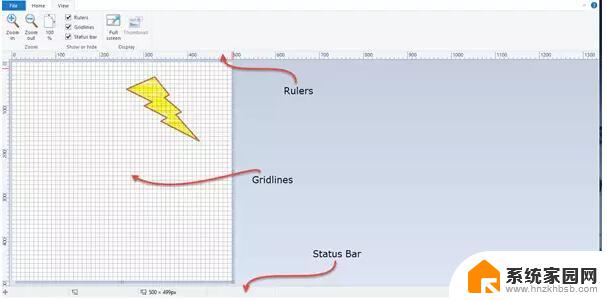
在显示组中,您可以全屏查看图片; 您可以显示或隐藏“缩略图”窗口。
3]档案
在“文件”菜单下,您可以打开现有或已经创建的图片,创建新图片,然后将当前图片保存在所需位置。 您也可以从扫描仪或照相机导入文件,打印图片以及将图片作为附件发送到电子邮件中。 您可以通过将当前图片设置为桌面背景来更改桌面背景。 您也可以更改当前图片的属性。 最后,您将看到“退出”选项以关闭或退出应用程序。
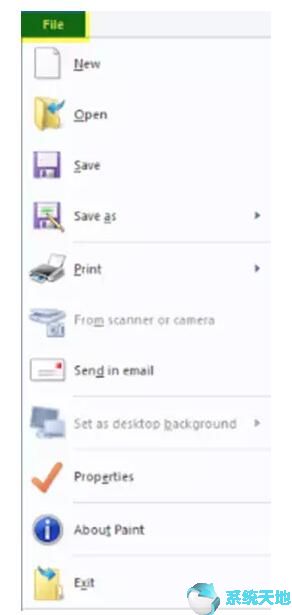
快捷工具栏
在“工具”栏上方“绘画”窗口的左上角,您将看到“快速访问”工具栏。
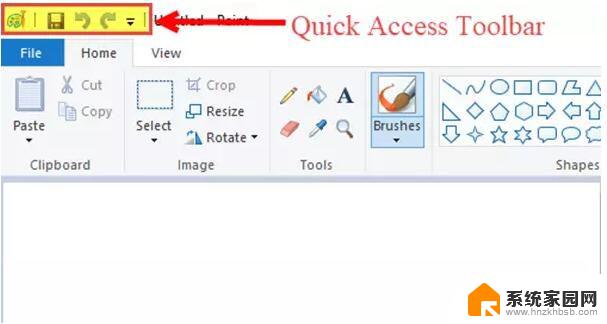
在这里,您将找到保存当前图片,撤消或重做上一个动作以及最小化,最大化和关闭应用程序的快捷方式。 您还可以根据需要自定义快速访问工具栏。 您将在此处找到其他设置,以最小化功能区,在功能区下方显示快速访问工具栏等。因此,请继续进行自定义,并根据需要对快速访问工具栏进行更改。 这将使您的工作变得更加轻松快捷。
以上就是Windows画图使用教程的全部内容,请根据小编的方法进行操作,希望对大家有所帮助。
windows画图使用教程 Windows10系统画图工具的高级功能和扩展教程相关教程
- windows画图3d win10画图3D功能的使用技巧
- win10如何找到画图工具 win10系统画图工具在哪里
- 电脑扩展屏幕第二屏怎么使用 win10双屏幕扩展设置教程
- window10关闭3d Windows10画图3D制作微信头像的教程
- 如何将应用图标更换 Windows10系统修改应用程序图标教程
- 怎样更改应用图标 Windows10系统修改应用程序图标教程
- windows系统怎么投屏 win10投屏功能的使用教程
- 应用更改图标 Windows10系统应用程序图标修改教程
- 电脑上画图在哪儿找 win10画图工具在哪里找
- win10图画板在哪 Win10自带画图工具在哪里打开
- 电脑网络连上但是不能上网 Win10连接网络显示无法连接但能上网的解决方法
- win10无线网密码怎么看 Win10系统如何查看已连接WiFi密码
- win10开始屏幕图标点击没反应 电脑桌面图标点击无反应
- 蓝牙耳机如何配对电脑 win10笔记本电脑蓝牙耳机配对方法
- win10如何打开windows update 怎样设置win10自动更新功能
- 需要系统管理员权限才能删除 Win10删除文件需要管理员权限怎么办
win10系统教程推荐
- 1 win10和win7怎样共享文件夹 Win10局域网共享问题彻底解决方法
- 2 win10设置桌面图标显示 win10桌面图标显示不全
- 3 电脑怎么看fps值 Win10怎么打开游戏fps显示
- 4 笔记本电脑声音驱动 Win10声卡驱动丢失怎么办
- 5 windows查看激活时间 win10系统激活时间怎么看
- 6 点键盘出现各种窗口 如何解决Win10按键盘弹出意外窗口问题
- 7 电脑屏保在哪里调整 Win10屏保设置教程
- 8 电脑连接外部显示器设置 win10笔记本连接外置显示器方法
- 9 win10右键开始菜单没反应 win10开始按钮右键点击没有反应怎么修复
- 10 win10添加中文简体美式键盘 Win10中文输入法添加美式键盘步骤