表格中的行高怎么设置 Excel表格行高设置方法
更新时间:2023-10-30 13:44:54作者:xiaoliu
表格中的行高怎么设置,在使用Excel制作表格时,我们经常会遇到需要调整行高的情况,而如何设置Excel表格的行高成了我们关注的焦点。通过设置行高,我们可以使表格更加美观,同时也能够方便地展示和读取表格中的内容。在Excel中,我们可以通过多种方式来设置行高,包括手动调整和自动调整等方法。下面将详细介绍Excel表格行高的设置方法,帮助您更好地应用Excel,提高工作效率。
操作方法:
1.首先打开一个excel表格,选中要设置的行或者行所在的单元格。如下图所示:
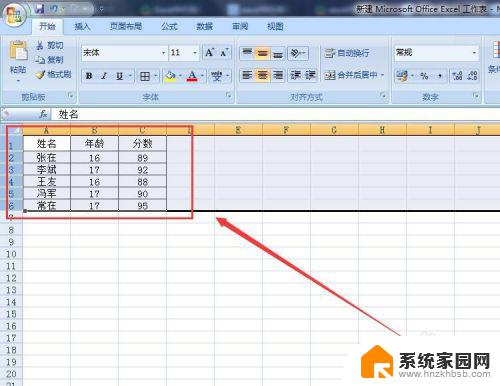
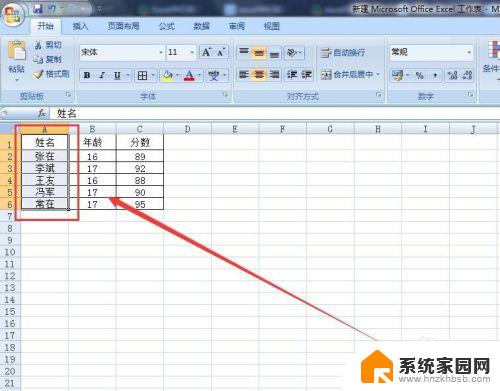
2.第一种方法:然后点击Excel表格左上方的“开始”选项,选择“格式”。如下图所示:
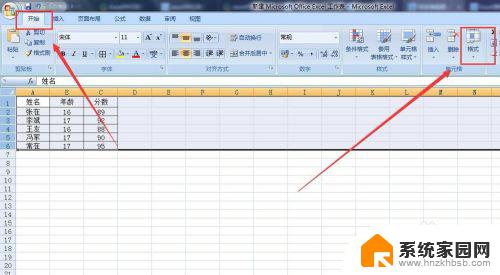
3.接着点击“格式”选项下的小三角,选择“行高”,如下图所示:
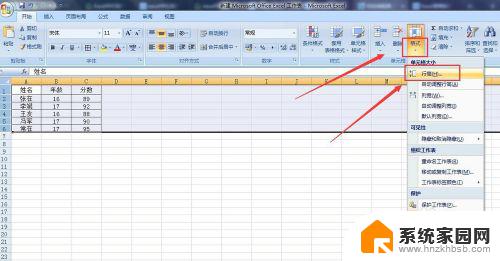
4.在弹出的行高对话框中输入行高的数值,点击确定,行高就设置好了,如下图所示:
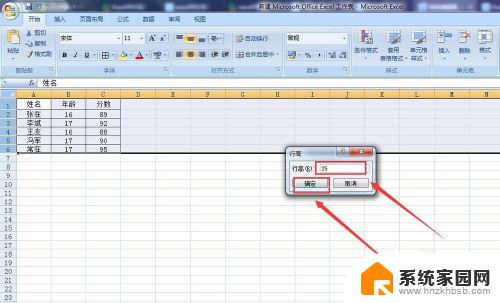
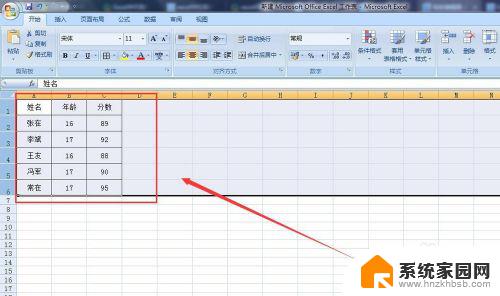
5.第二种方法:如图所示,将鼠标的光标放到需要调整行高的单元格下边线上。变成十字时,上下拖动就可调整。
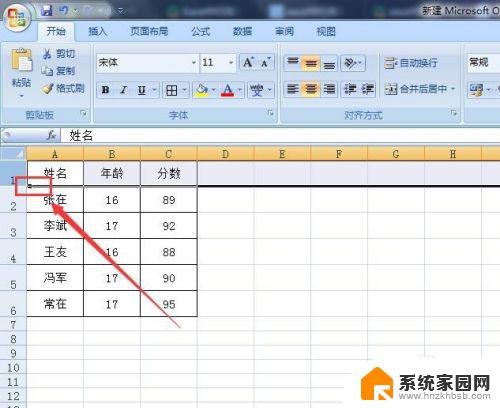
以上便是表格中的行高设置的全部内容,如有遇到类似情况的用户,可按小编的方法解决,希望对大家有所帮助。
- 上一篇: 图片马赛克遮挡了怎么消除 去掉图片马赛克的技巧
- 下一篇: 如何打开手环蓝牙 小米手环连接蓝牙的步骤
表格中的行高怎么设置 Excel表格行高设置方法相关教程
- 怎样调word表格的行高 Word调整表格行高的方法
- word文档表格无法调整行高 Word表格行高调整失效怎么办
- wps如何批量设置列宽/行高 wps如何批量设置表格列宽/行高
- excel表格回车键不换行 Excel表格回车键不能换行怎么设置
- 设置表格列宽为2.5厘米,行高0.6厘米 如何在EXCEL中使用厘米毫米来设置行高列宽
- wps行高怎么设 wps表格行高怎么设定
- 表格的行间距怎么调 表格行间距设置方法
- word表格里自动换行 Word文档表格中单元格怎么设置自动换行
- 表格里的自动换行怎么操作 Word文档中表格单元格自动换行设置方法
- excel怎么首行缩进 Excel表格文字首行缩进设置方法
- 如何给照片设置密码 怎么在照片上添加密码
- 电脑桌面变横向了怎么还原 电脑横屏设置方法
- 索爱蓝牙音箱怎么连接手机 索爱蓝牙音箱手机连接教程
- 13pro动态壁纸怎么设置 iPhone13promax动态壁纸设置步骤详解
- 微信怎么@多人 微信群里如何@别人/@多个人
- 光盘刻录怎么删除文件 如何使用光盘刻录数据文件
电脑教程推荐
- 1 如何给照片设置密码 怎么在照片上添加密码
- 2 电脑桌面变横向了怎么还原 电脑横屏设置方法
- 3 13pro动态壁纸怎么设置 iPhone13promax动态壁纸设置步骤详解
- 4 微信怎么@多人 微信群里如何@别人/@多个人
- 5 光盘刻录怎么删除文件 如何使用光盘刻录数据文件
- 6 电脑上的文件怎么传到ipad上 通过何种途径将电脑文件传入iPad
- 7 钉钉在电脑上怎么设置自动登录 钉钉电脑版开机自动登录设置方法
- 8 怎样设置手机锁屏时间 手机自动锁屏时间设置方法
- 9 windows defender删除文件恢复 被Windows Defender删除的文件怎么找回
- 10 微信怎么语音没有声音 微信语音播放无声音怎么恢复