表格保存后关闭再打开内容消失了 Excel保存后再打开表格中数据不见了
更新时间:2023-09-25 13:43:08作者:yang
表格保存后关闭再打开内容消失了,现代生活中,电脑和软件已经成为我们工作和学习的必备工具,其中Excel作为一款广泛应用的电子表格软件,为我们处理数据提供了极大的方便。近日我在使用Excel时却遇到了一个让人困扰的问题:保存后关闭再打开时,表格中的数据竟然消失不见了!这让我感到非常困惑和烦恼。究竟是什么原因导致这样的情况发生呢?在接下来的文章中,我将探讨这个问题并提出一些解决方法。
步骤如下:
1.中间为灰色背景图
在电脑上打开一个看不见内容的Excel表格,可见中间为灰色背景图。无法查看也无法编辑。
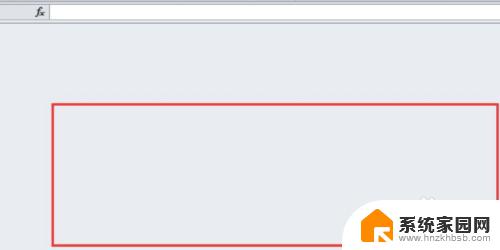
2.点击视图
在上方的菜单栏中找到并且点击【视图】选项,关于界面的编辑一般在此区域。
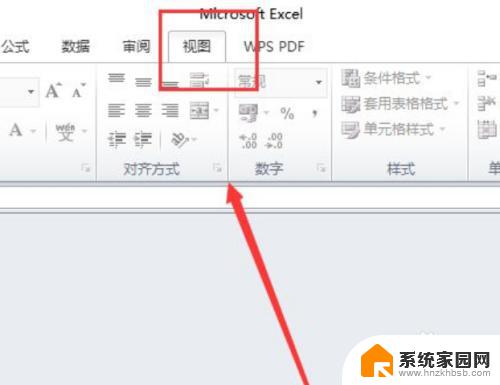
3.点击取消隐藏
在下方的窗口区域中,点击【取消隐藏】。可见其他操作选项为灰色不可选。
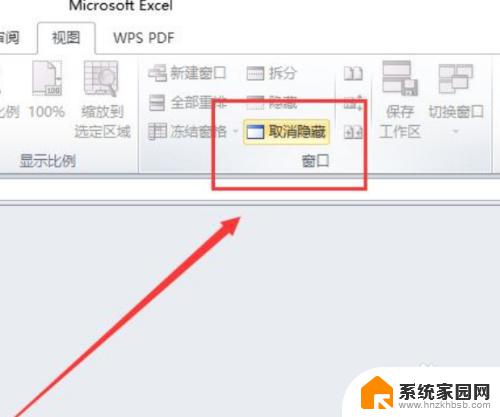
4.检查Excel表格
弹出确认窗口,检查Excel表格是否对应的上。点击【确定】,这时自动跳转返回Excel表格的主界面,可以查看和编辑表格内容。
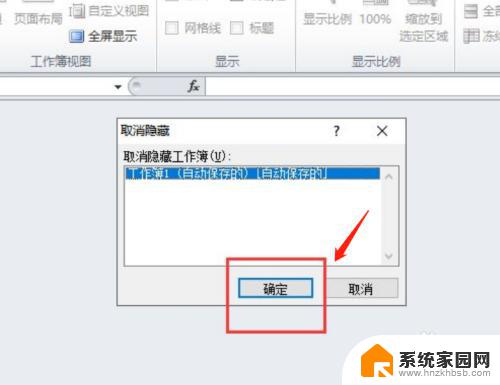
以上是关于表格保存后关闭再打开后内容消失的全部内容,如果你也遇到了同样的问题,请参考小编的方法进行处理,希望这能对你有所帮助。
表格保存后关闭再打开内容消失了 Excel保存后再打开表格中数据不见了相关教程
- wps 建立的表格保存后怎么打不开了 wps建立的表格保存后打不开怎么处理
- 打开excel不显示表格内容 Excel打开后表格内容不显示
- wps怎么保存表格内容 表格内容在wps中如何保存
- wps表格未保存自动关闭 wps表格未保存自动关闭怎么办
- wps怎么找回我之前保存的表格里的内容 在wps中如何找回我保存的表格里的内容
- excel表格打开就是只读 Excel文件以只读方式打开如何保存
- wps表格数据丢失 打开是黄色的 wps表格数据丢失黄色背景
- wps表格保存的东西都没有了 wps表格保存的信息丢失了怎么办
- wps表格保存过了怎么恢复原来的数据库 wps表格恢复原来的数据库
- wps我这个表格为什么打开和保存时特别慢 wps表格打开和保存变得特别慢的解决方法有哪些
- 台式电脑连接hdmi 电脑连接显示器的HDMI线怎么插
- 电脑微信怎么在手机上退出登录 手机怎么退出电脑上的微信登录
- 打开检查作业 如何使用微信小程序检查作业
- 电脑突然要求激活windows 如何解决电脑激活Windows问题
- 电脑输入密码提示错误 电脑密码输入正确却提示密码错误
- 电脑哪个键关机 电脑关机的简便方法是什么
电脑教程推荐