电脑网络被禁用,如何打开 电脑网络禁用了怎么打开
更新时间:2024-01-15 13:43:04作者:yang
电脑网络对我们的日常生活起着至关重要的作用,有时我们可能会面临电脑网络被禁用的情况,当电脑网络被禁用时,我们可能会感到困惑和无措。不必担心因为有许多方法可以帮助我们重新打开被禁用的电脑网络。无论是通过简单的设置更改,还是通过一些高级的技巧,我们都可以迅速恢复网络连接并继续畅享互联网的便利。接下来我将为大家介绍一些简单而有效的方法,以解决电脑网络被禁用的问题。
具体步骤:
1.首先打开【控制面板】,然后点击箭头所指选项。
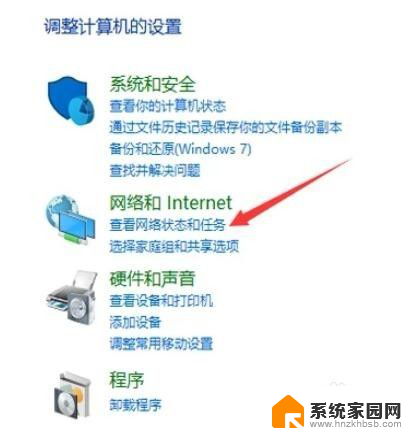
2.进入之后继续点击箭头所指选项,如图。
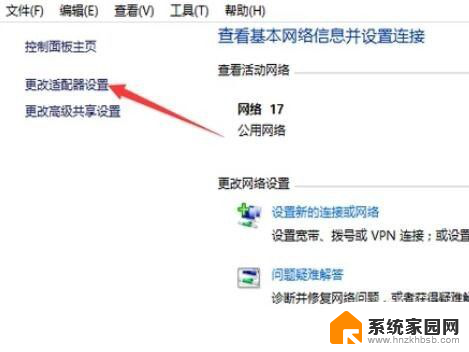
3.然后就在你禁用的网络点击鼠标右键,然后就会出现【开启】,点击就可以了。如图
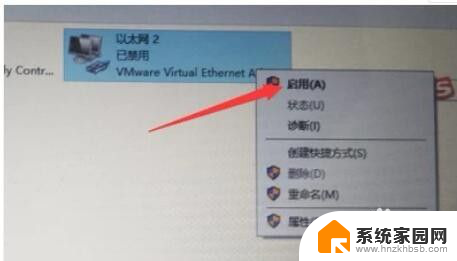
4.在Windows10桌面,右键点击桌面上的“此电脑”图标。然后在弹出的菜单中选择“属性”菜单项
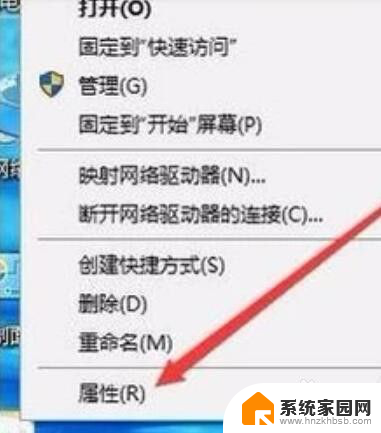
5.这时会打开Windows10的系统窗口,点击左侧边栏的“设备管理器”菜单项。
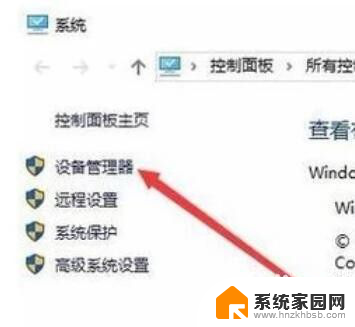
6.在打开的设备管理器窗口中,点击“网络适配器”菜单项。
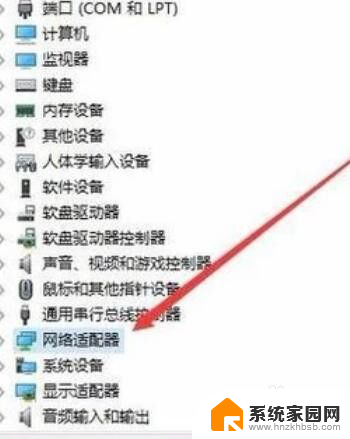
7.在展开的网络适配器页面中,右键点击网卡驱动。然后在弹出菜单中选择“启用设备”菜单项即可。这样就可以启用被禁用的网卡了。
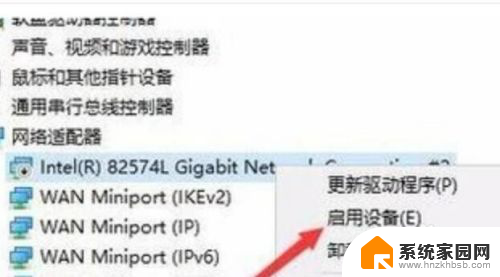
以上是关于电脑网络被禁用以及如何解决的全部内容,如果你遇到了相同的问题,可以按照以上方法来解决。
电脑网络被禁用,如何打开 电脑网络禁用了怎么打开相关教程
- 电脑把网络禁用后怎么恢复 电脑网络被禁用了怎么解决
- 无线网络已禁用怎么打开 笔记本电脑无线网被禁用了怎么打开
- 电脑的无线网络禁用了怎么打开 笔记本电脑无线网禁用了怎么连接
- 怎么解除禁止使用wlan网络 电脑wifi禁用取消方法
- cmd打开网络适配器页面 如何通过命令提示符启用或禁用网络适配器Windows 10
- 电脑上如何打开无线网络连接 如何打开手机无线网络
- 华硕笔记本电脑音频禁用怎么打开 电脑声音被禁用了无法调整
- 电脑公盘在哪里打开 如何使用公用网络的共享盘
- 电脑怎么开无线网 如何在电脑上打开无线网络
- 插上网线显示网络电缆被拔出 如何处理网络已启用但网络电缆被拔出的情况
- 台式电脑连接hdmi 电脑连接显示器的HDMI线怎么插
- 电脑微信怎么在手机上退出登录 手机怎么退出电脑上的微信登录
- 打开检查作业 如何使用微信小程序检查作业
- 电脑突然要求激活windows 如何解决电脑激活Windows问题
- 电脑输入密码提示错误 电脑密码输入正确却提示密码错误
- 电脑哪个键关机 电脑关机的简便方法是什么
电脑教程推荐