win7电脑设置不休眠不待机 win7怎么设置不休眠
更新时间:2023-12-28 13:43:27作者:xiaoliu
现随着科技的不断发展,电脑已经成为我们生活中必不可少的工具之一,使用电脑的过程中,很多人可能会遇到一个问题,那就是电脑在使用一段时间后自动进入休眠或待机状态,给我们的工作和娱乐带来不便。特别是在使用Win7操作系统的电脑上,这一问题更为普遍。有没有什么方法可以设置电脑不休眠不待机呢?接下来我们将探讨Win7系统下如何进行相应的设置,以便解决这一问题。
方法如下:
1.方法1,按下电脑或者笔记本的开始键。调出对应的导航,然后选择【控制面板】选项进入后开始设置。
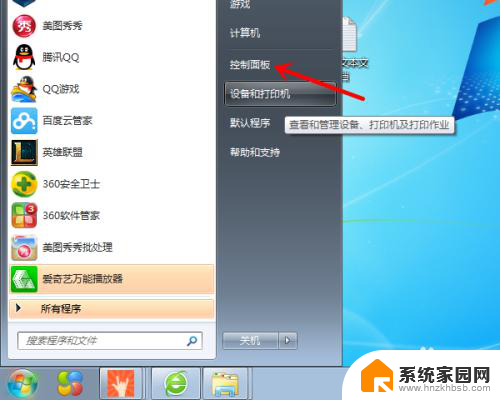
2.在【控制面板】的全部选项里,找到【硬件和声音】这个选项,进入后进行设置。
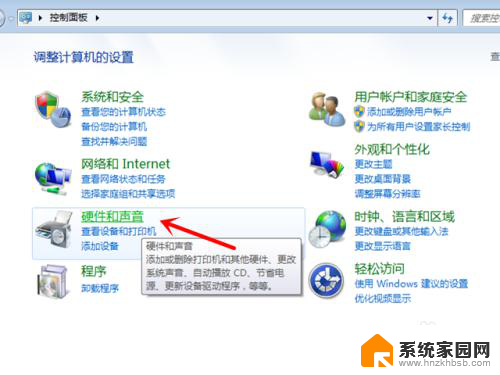
3.在【硬件和声音】的全部选项里,找到【电源选项】标签。里面有【更改计算机睡眠时间】的选项。
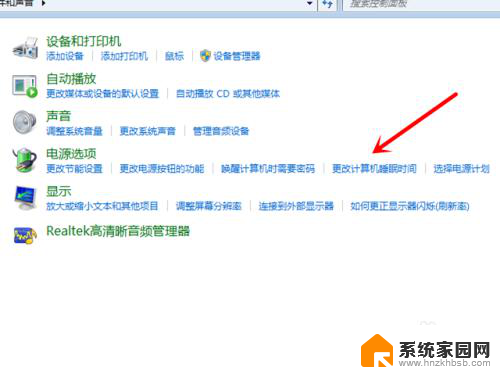
4.方法2,再推荐一种比较简单的方法可以找到【电源选项】,电脑桌面上,右键,选择【个性化】。
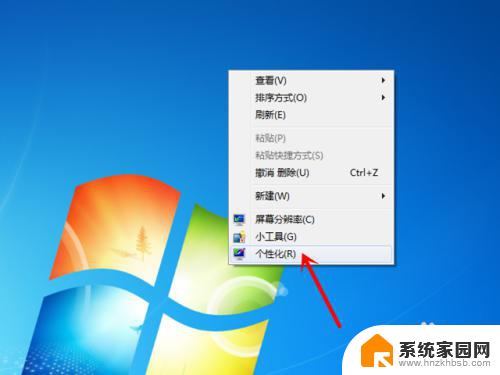
5.在个性化的窗口里,找到位于右下端的【屏幕保护程序】选项,进入。

6.之后在【屏幕保护程序】的全部标签里,点击【更改电源设置】的超链接。亦可以切换到【电源选项】里。之后同样选择【更改计算机睡眠时间】。
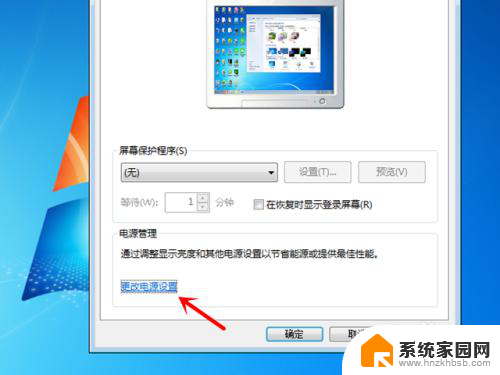
7.将【更改计算机睡眠时间】里的设置全部改成【永不】。之后选择保存即可生效。
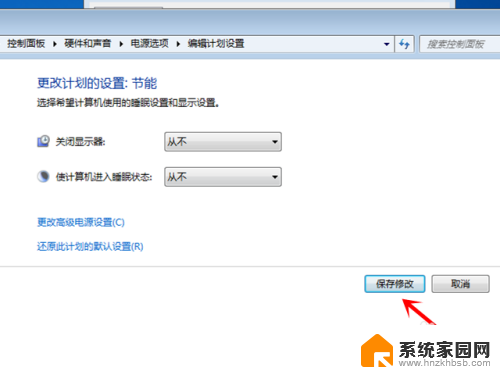
以上为win7电脑设置不休眠不待机的所有步骤,遇到相同的情况,请参考小编的方法来处理,希望能对您有所帮助。
win7电脑设置不休眠不待机 win7怎么设置不休眠相关教程
- win7如何不让电脑黑屏休眠 win7怎么设置不黑屏
- 电脑屏幕常亮在哪里设置win7 电脑不休眠设置教程步骤详解
- win7怎么设置定时开关机 win7电脑如何设置定时休眠
- win7取消睡眠设置 Win7关闭休眠的步骤
- win7一键休眠快捷键 Win 7桌面怎么快速建立休眠快捷方式
- win7禁止鼠标唤醒睡眠 禁止鼠标唤醒Win7睡眠或休眠的方法
- 休眠快捷键 windows7 windows7电脑休眠快捷键怎么设定
- w7系统怎么设置屏幕不黑屏 win7如何设置不自动待机
- win7电脑自动待机怎么设置 电脑怎么设置自动待机
- win7在哪里设置屏幕待机时间 WIN7系统待机时间设置步骤
- win7电脑桌面锁屏怎么设置密码 win7系统锁屏密码设置方法
- win7家庭普通版个性化设置在哪里 Win7家庭版个性化设置找回方法
- mac电脑装windows7系统 苹果mac装win7系统详细教程
- windows7可以分屏吗 Win7如何快速分屏设置
- win7自带游戏点了没反应 win7旧版游戏启动无反应如何解决
- wind7第三方软件认不到电脑摄像头 Win7摄像头无法打开怎么办
win7系统教程推荐
- 1 win7电脑桌面锁屏怎么设置密码 win7系统锁屏密码设置方法
- 2 wind7第三方软件认不到电脑摄像头 Win7摄像头无法打开怎么办
- 3 win7优盘打不开 u盘设备在win7连接不上怎么办
- 4 win连蓝牙耳机 win7蓝牙耳机连接步骤
- 5 win7进去安全模式按哪个键 win7进入安全模式的三种方法图解
- 6 笔记本电脑win 7系统激活怎么激活 win7怎么激活密钥
- 7 windows7旗舰版怎么打开管理员权限 win7如何设置权限以管理员身份运行程序
- 8 wind7系统还原怎么操作 win7笔记本恢复出厂设置流程
- 9 windows系统开机密码忘了怎么办 Win7系统忘记管理员密码怎么办
- 10 windows 任务清单 Win7 Windows任务计划程序服务查找方法