word表格中怎么上下居中 Word文档中的表格如何上下对齐
更新时间:2023-12-22 13:43:42作者:xiaoliu
在Word文档中,表格是一种常见的排版元素,而上下对齐则是表格的一项重要设置,要实现表格的上下居中对齐,可以通过以下步骤进行操作。在Word文档中插入表格,并选中需要居中对齐的表格。接下来点击布局选项卡,在垂直对齐下拉菜单中选择居中。此时表格的内容将会在垂直方向上自动居中对齐。还可以通过调整行高的方式使得表格在页面上更加美观。通过简单的设置,我们可以轻松实现Word文档中表格的上下居中对齐,提升文档的整体排版效果。
具体方法:
1、打开Word,新建一个空白文档;
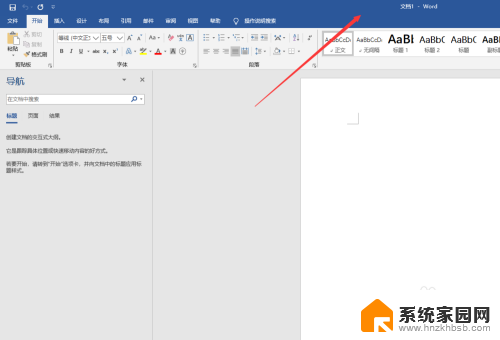
2、插入表格,并输入文字内容;
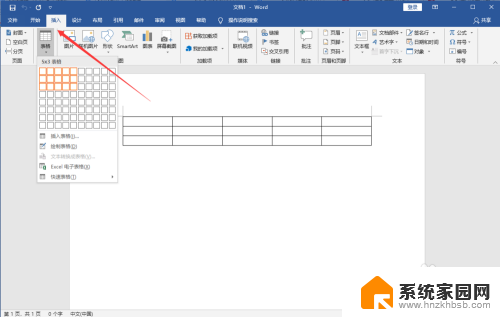
3、点击Word顶部【开始】菜单,选择表格。可以设置左右居中;
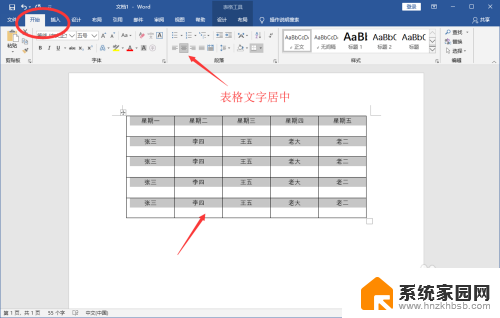
4、但是没有上下居中的选项,此时请选中单元格并点击鼠标右键。在右键菜单中选择【表格属性】;
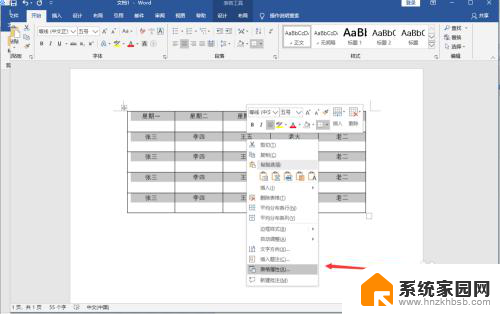
5、然后在弹出窗口中点击【单元格】;
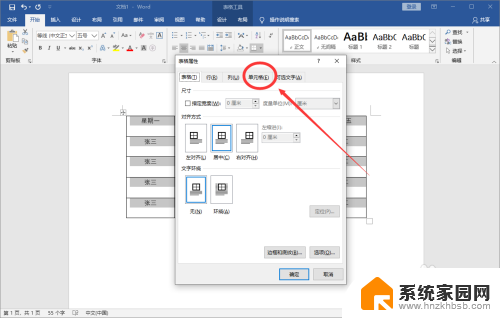
6、将垂直对齐方式设置为“居中”;
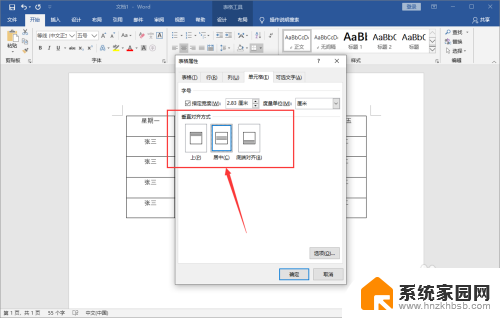
7、即可看到文字既左右居中,也上下居中了。
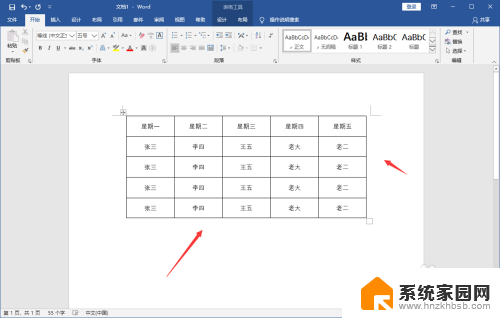
8.总结:
1、打开Word,新建一个空白文档;
2、插入表格,并输入文字内容;
3、点击Word顶部【开始】菜单,选择表格。可以设置左右居中;
4、但是没有上下居中的选项,此时请选中单元格并点击鼠标右键。在右键菜单中选择【表格属性】;
5、然后在弹出窗口中点击【单元格】;
6、将垂直对齐方式设置为“居中”;
7、即可看到文字既左右居中,也上下居中了。
以上就是关于如何在Word表格中实现上下居中的全部内容,如果您遇到类似的情况,可以按照以上方法解决。
word表格中怎么上下居中 Word文档中的表格如何上下对齐相关教程
- word 表格 上下居中 Word文档中的表格如何上下居中对齐
- word表格上下怎么居中 Word文档中的表格如何设置居中对齐
- word表格文字如何上下居中 WORD表格文字怎么垂直居中
- word表格垂直居中在哪里 WORD表格文字如何垂直居中对齐
- word中表格怎么上下居中 Word文档中的表格上下居中设置方法
- word表格中的字体怎么居中 WORD表格文字上下居中设置
- 文字在word表格中怎么居中 WORD表格文字上下居中设置
- word表格文字居中对齐怎么设置 Word表格文字上下居中设置教程
- word表格居中怎么设置 Word文档表格如何垂直居中
- word让表格居中 word文档表格如何水平居中
- 电视设置没有无线连接怎么办 电视连不上WiFi怎么处理
- 小米连接蓝牙耳机 小米蓝牙耳机如何与手机配对连接
- 首行缩进字符怎么设置 Word如何设置首行缩进
- 电脑上的文件怎么传到ipad上 通过何种途径将电脑文件传入iPad
- 手机外屏有裂缝可以修复吗 手机屏幕破裂15分钟修复方法
- 电脑右下角没有wifi显示,如何连接 电脑任务栏无线网络连接图标不见了怎么处理
电脑教程推荐
- 1 电脑上的文件怎么传到ipad上 通过何种途径将电脑文件传入iPad
- 2 钉钉在电脑上怎么设置自动登录 钉钉电脑版开机自动登录设置方法
- 3 怎样设置手机锁屏时间 手机自动锁屏时间设置方法
- 4 windows defender删除文件恢复 被Windows Defender删除的文件怎么找回
- 5 微信怎么语音没有声音 微信语音播放无声音怎么恢复
- 6 dwm.exe系统错误 dwm.exe进程是什么作用
- 7 键盘上字母打不出来 键盘按键失灵怎么解决
- 8 微信怎么把字变大 电脑微信如何设置字体大小
- 9 华为怎么取消锁屏杂志 华为手机杂志锁屏如何关闭
- 10 电脑怎么设置日历显示节假日 电脑设置农历显示方法