怎么调整电脑虚拟内存win10 win10虚拟内存设置方法
更新时间:2024-04-02 13:43:09作者:jiang
Win10系统的虚拟内存是指在计算机硬盘上划分一部分空间作为内存使用,以帮助应对内存不足的情况,调整电脑虚拟内存可以提高系统的运行速度和稳定性。在Win10系统中,调整虚拟内存的设置方法并不复杂,只需简单的几步操作即可完成。通过合理地设置虚拟内存大小,可以有效地提升系统的性能和运行效率。下面我们就来详细了解一下如何在Win10系统中调整电脑的虚拟内存。
具体方法:
1.鼠标右击win10系统桌面上的“此电脑”,点击属性。
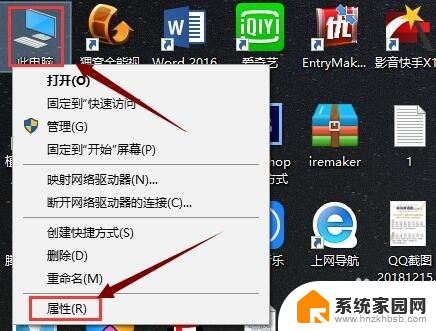
2.在“系统”界面点击“高级系统设置”。
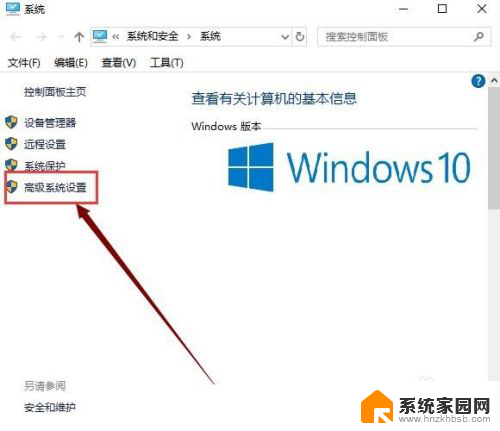
3.在“系统属性”界面的”性能“选项下面点击”设置“。
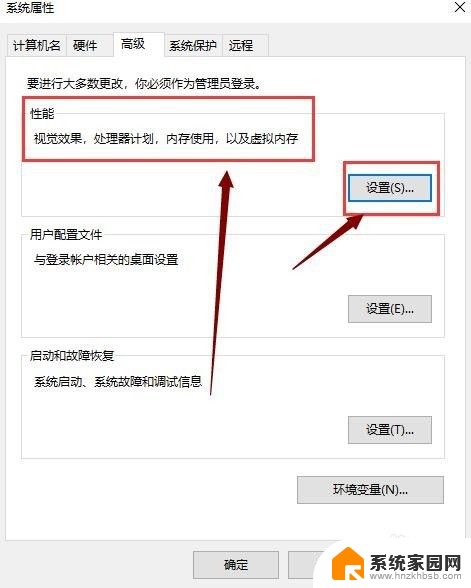
4.在”性能选项“界面点击”高级“,点击”虚拟内存“下的”更改“。
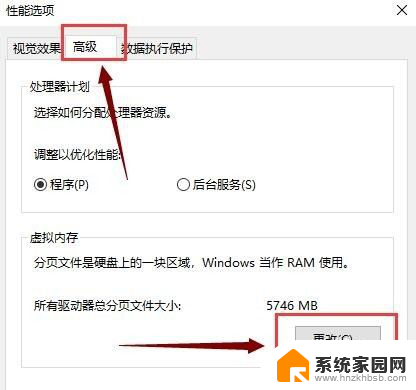
5.在”虚拟内存“界面去掉如图所示的勾选。
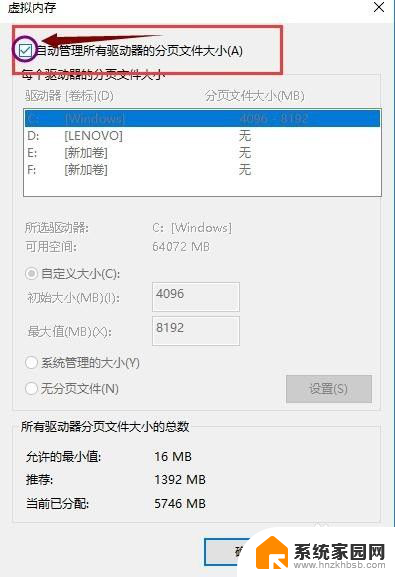
6.选中”自定义大小“,分别设置”初始大小“和”最大值“。设置的数值不要大于实际内存的两倍,单击确定,重启电脑后,win10 系统虚拟内存大小就设置好了。
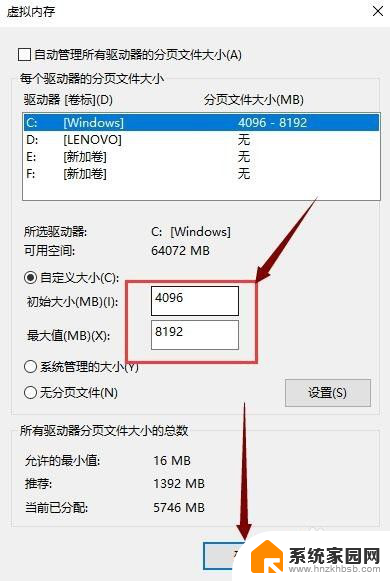
以上是如何调整Windows 10的虚拟内存的全部内容,如果遇到这种情况,你可以按照以上步骤解决,非常简单快速。
怎么调整电脑虚拟内存win10 win10虚拟内存设置方法相关教程
- 调整windows10虚拟内存 Win10虚拟内存设置方法及大小调整
- win10提升电脑虚拟内存 win10虚拟内存设置方法
- 电脑怎么加大虚拟内存win10 win10系统虚拟内存设置方法
- win10 专业版 虚拟内存怎么设置 win10电脑虚拟内存优化设置
- 虚拟内存在哪里设置win10 Win10虚拟内存设置方法
- win10如何增加电脑虚拟内存 win10如何调整虚拟内存
- 4g内存最佳虚拟内存 win10 4G内存虚拟内存的最佳设置
- cf设置win10虚拟内存 Win10虚拟内存设置方法
- c盘设置虚拟内存 Win10专业版系统C盘虚拟内存如何设置
- win1016g虚拟内存怎么设置 win10系统虚拟内存如何设置
- 电脑怎么看fps值 Win10怎么打开游戏fps显示
- 电脑recovery模式怎么进去 win10系统如何进入恢复模式
- 笔记本电脑声音驱动 Win10声卡驱动丢失怎么办
- 连接电脑的蓝牙耳机吗 win10电脑连接蓝牙耳机设置
- 笔记本怎么连网线上网win10 笔记本电脑有线网连接教程
- windows查看激活时间 win10系统激活时间怎么看
win10系统教程推荐
- 1 电脑怎么看fps值 Win10怎么打开游戏fps显示
- 2 笔记本电脑声音驱动 Win10声卡驱动丢失怎么办
- 3 windows查看激活时间 win10系统激活时间怎么看
- 4 点键盘出现各种窗口 如何解决Win10按键盘弹出意外窗口问题
- 5 电脑屏保在哪里调整 Win10屏保设置教程
- 6 电脑连接外部显示器设置 win10笔记本连接外置显示器方法
- 7 win10右键开始菜单没反应 win10开始按钮右键点击没有反应怎么修复
- 8 win10添加中文简体美式键盘 Win10中文输入法添加美式键盘步骤
- 9 windows10怎么关闭开机自动启动软件 Win10开机自动启动软件关闭方法
- 10 如何查看win10的激活状态 Win10系统激活状态查看步骤