win10改ahci后无法启动 win10如何不重新安装系统开启ahci
在使用Windows 10的过程中,有时我们可能会遇到一些启动问题,尤其是在将系统从IDE模式改为AHCI模式后,这种情况下,我们可能会发现系统无法正常启动,这无疑给我们带来了很多麻烦。不必担心本文将为大家介绍如何在不重新安装系统的情况下,成功开启AHCI模式。通过简单的步骤和操作,我们可以轻松解决这个问题,让我们的Windows 10系统正常运行,并享受到AHCI模式带来的诸多优势。
具体步骤:
1、查看AHCI模式
第一次用固态硬盘安装win10系统需要查看一下是不是开启了AHCI模式,如果没有开启的话严重影响固态硬盘性能。

2、为什么要开启AHCI模式
在安装win10系统之前就需要开启AHCI模式,如果安装win10系统之后。在进入BIOS设置开启AHCI模式的话就会出现蓝屏,电脑系统就进不去了。所以必须要先开启AHCI模式然后再装win10系统。

3、更改注册表
在win10系统下开启AHCI模式首先需要更改注册表,具体操作方法:按下Windows键+R键输入“regedit”回车进入到注册表编辑器。
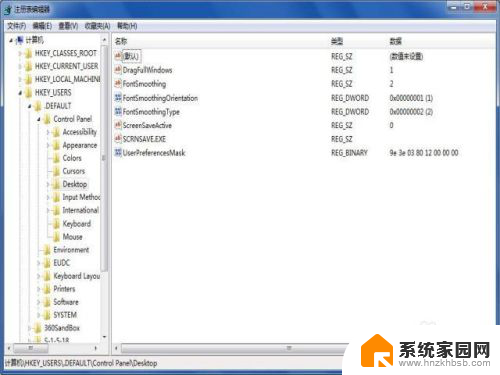
4、双击“Start”
在“注册表编辑器”窗口左侧标题栏定位至HKEY_LOCAL_MACHINE\SYSTEM\ CurrentControlSet\services\msahci分支,然后在右侧窗口。双击“Start”。
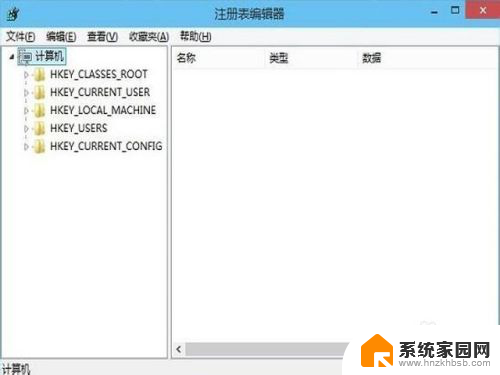
5、3改为0
在弹出的“编辑DWORD值”对话框,将“数值数据”框中的值由3改为数字0,单击“确定”按钮。并关闭“注册表编辑器”窗口并重新启动电脑。

6、重启系统
更改完注册表就可以重启系统了,在系统启动时连续按3-5下Delete进入bios,选择Integrated Peripherals回车进入。

7、选择AHCI后重启
进入Integrated Peripherals页面之后选择PCH SATA Control Mode回车进入,默认显示是IDE模式的。选择第三个选项AHCI然后回车。按F10保存重启系统。
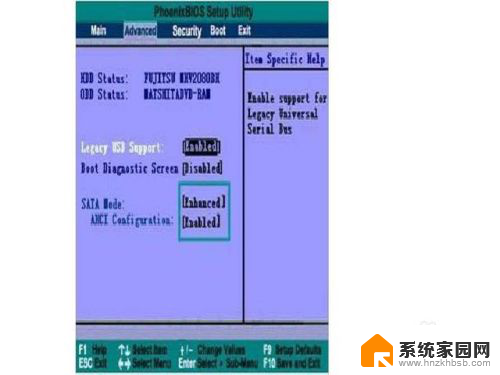
8、安装AHCI驱
重启出来之后,系统会默认为你安装AHCI驱动,一般进入桌面后30秒左右就会提示重启,照办吧。重启出来之后,再去主板官方网站下载最新的AHCI驱动。
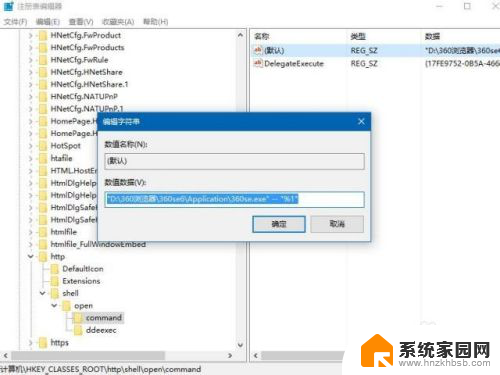
以上就是关于win10改ahci后无法启动的全部内容,如果有出现相同情况的用户,可以按照小编提供的方法来解决。
win10改ahci后无法启动 win10如何不重新安装系统开启ahci相关教程
- ahci模式安装win10 win10快速开启ahci驱动的步骤
- 重装系统edge打不开 Windows 11重置后无法启动Edge如何解决
- win10重装后启动不了 win10重装系统后蓝屏怎么办
- 笔记本电脑重装系统启动不了怎么办 Win10重装系统后无法启动怎么办
- 笔记本安装系统后一直重启 Windows10安装无限重启怎么办
- win10装好后重启进不了系统 电脑安装完Win10系统后无法进入桌面怎么办
- win10安装完成后无法进入系统 Win10系统重启后无法进入系统解决方法
- win10更换硬盘后无法启动 Win10安装SSD后无法正常开机
- autocad安装完成后启动不了 如何解决CAD无法正常启动的问题
- 固态硬盘装完win7系统无法启动 固态硬盘SSD安装WIN7系统后无法启动怎么办
- 清华同方怎么重装系统win7 清华同方笔记本安装win7系统教程
- win10能覆盖安装吗 如何覆盖安装win10不影响使用
- 虚拟机怎么u盘启动 虚拟机如何使用自制U盘启动盘进入WIN PE
- 需要安装驱动的外置声卡 外置声卡驱动安装失败怎么办
- win10安装录音机 Win10内置录音机怎么使用
- win11如何把安装路径默认为d盘 win11如何将默认安装位置修改为D盘
系统安装教程推荐
- 1 win10安装录音机 Win10内置录音机怎么使用
- 2 运行内存可以做u盘吗 内存卡能否做启动盘
- 3 win10安装怎么安装telnet win10系统telnet客户端使用指南
- 4 电脑怎么下载腾讯游戏 电脑腾讯游戏平台安装教程
- 5 word怎么卸载重装 office卸载不干净重装失败怎么办
- 6 电脑怎么删除未安装的安装包 电脑安装包删除方法
- 7 win10怎么安装net framework 3.5 win10系统安装.NET Framework 3.5详细步骤
- 8 360如何重装win10系统 如何使用360重装Win10系统
- 9 电脑无可用音频设备 电脑显示未安装音频设备怎么办
- 10 win7能装2020ps吗 win7系统如何安装PS2020