win10如何远程控制桌面 Win10远程桌面如何设置
更新时间:2024-02-29 13:42:06作者:jiang
Win10远程控制桌面是一项非常实用的功能,它可以让用户在不同设备之间轻松访问和控制远程桌面,无论是在办公室、家中还是旅途中,只要有互联网连接,我们都可以通过Win10远程桌面来实现远程访问和操作。设置Win10远程桌面非常简单,只需按照一些简单的步骤进行操作即可。接下来让我们一起来了解一下Win10远程控制桌面的设置方法。
方法如下:
1.点击“开始”—“控制面板”,打开控制面板界面。
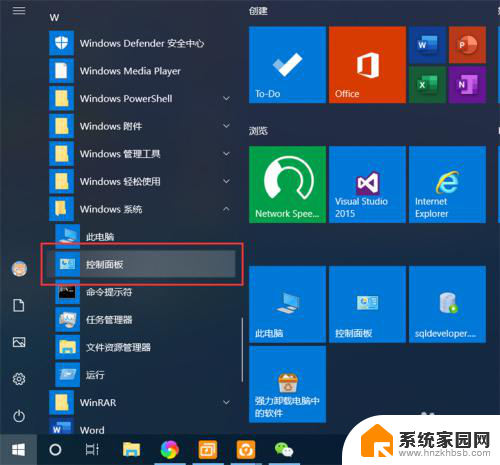
2.在控制面板界面,点击“系统和安全”,打开系统和安全界面。
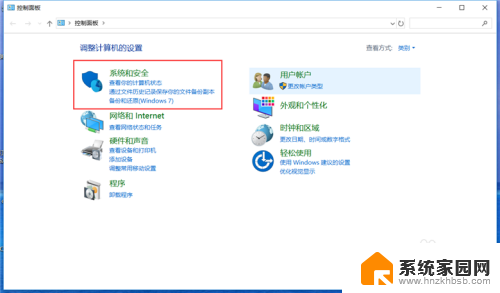
3.在系统和安全界面,点击“系统”下方的“允许远程访问”,打开远程桌面管理界面。
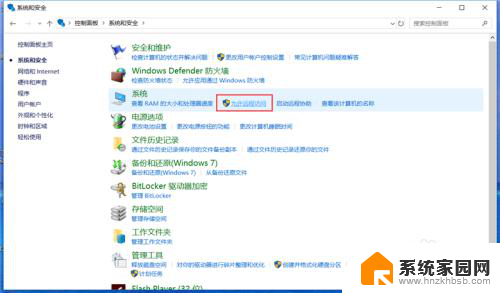
4.在默认情况下,windows 10 系统是不允许远程连接的,点击“远程桌面”下方的“允许远程连接到此计算机”,点击“确定”,即可启用远程桌面。
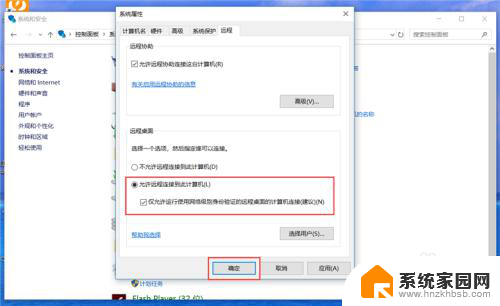
5.在另外一台计算机上,点击“开始”—“windows附件”—“远程桌面连接”。打开远程桌面连接。
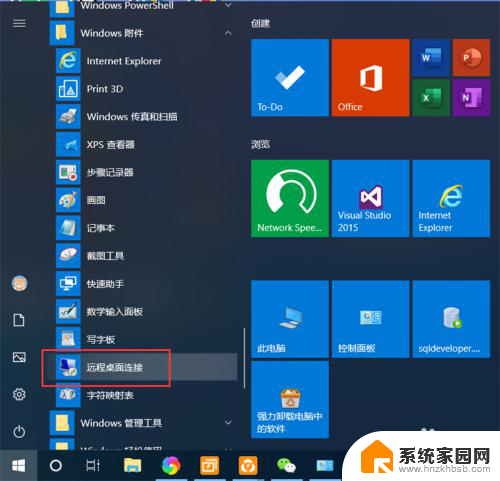
6.在远程桌面连接界面,输入刚刚启用了远程桌面的计算机IP地址。点击“连接”,即可远程桌面连接到指定IP地址的计算机了。
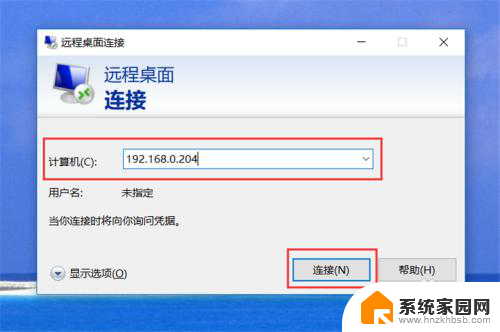
以上就是win10如何远程控制桌面的全部内容,有需要的用户可以根据以上步骤进行操作,希望能对大家有所帮助。
win10如何远程控制桌面 Win10远程桌面如何设置相关教程
- 怎么远程别人电脑 win10如何设置远程桌面实现电脑远程控制
- 如何开启电脑远程桌面连接 Win10如何设置远程桌面
- win10系统怎么远程控制win7 WIN10如何实现远程桌面连接WIN7电脑
- win10家庭中文版远程桌面 win10家庭版如何设置远程桌面连接
- windows远程桌面连接设置 Win10的远程桌面连接如何设置
- 远程桌面打开方式 Win10如何设置远程桌面
- win7和win10远程桌面连接 WIN10如何使用远程桌面连接WIN7电脑
- win10系统如何远程连接 Win10的远程桌面连接如何设置
- windows怎么远程桌面 Win10如何开启远程桌面功能
- win7电脑远程控制win10的电脑怎么设置 WIN10如何使用远程桌面连接WIN7电脑
- win十电脑为什么新建不了文件夹 win10桌面右键无法新建文件夹解决方法
- uefi怎么备份win10系统 如何创建Win10系统备份
- windows输入法切换快捷键设置 Win10输入法切换快捷键Shift修改方法
- windows10从哪看显卡 笔记本电脑显卡信息怎么查看
- win10桌面图标边框 电脑桌面边框颜色修改
- windows10开机进入安全模式快捷键 win10安全模式进入教程
win10系统教程推荐
- 1 windows输入法切换快捷键设置 Win10输入法切换快捷键Shift修改方法
- 2 windows10从哪看显卡 笔记本电脑显卡信息怎么查看
- 3 windows10开机进入安全模式快捷键 win10安全模式进入教程
- 4 win系统激活时间 win10怎么看系统激活时间
- 5 如何更改windows10开机密码 笔记本开机密码如何修改
- 6 win10怎么找自动下载的流氓软件 win10搜索程序的方法
- 7 win10怎么允许防火墙 怎么设置防火墙允许特定IP地址
- 8 win10电脑密码忘记怎么办破解 笔记本电脑登录密码忘记了怎么办
- 9 window10系统怎么调字体大小 笔记本怎么调整字体大小
- 10 笔记本win10wifi不可用 笔记本连接不上公共场所的无线网络怎么办