怎么在桌面上 win10桌面如何显示我的电脑图标
更新时间:2024-02-10 13:41:53作者:yang
在Win10操作系统中,桌面上显示的图标可以根据个人喜好进行自定义,有时我们可能会发现我的电脑图标不见了,这给我们的使用带来了一些不便。如何在桌面上显示我的电脑图标呢?在本文中将向大家介绍几种方法来解决这个问题。无论是通过设置选项还是使用快捷键,我们都能轻松地让我的电脑图标重新出现在Win10桌面上。让我们一起来看看吧!
步骤如下:
1.首先,我们可以看到桌面上面没有我的电脑。

2.我们在桌面空白处点击右键,选择“个性化”。
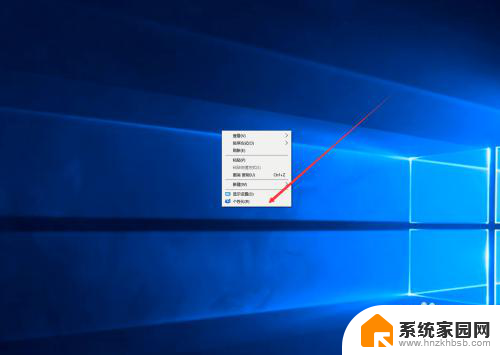
3.然后我们可以看到左侧有一个“主题”,这里我们选择。
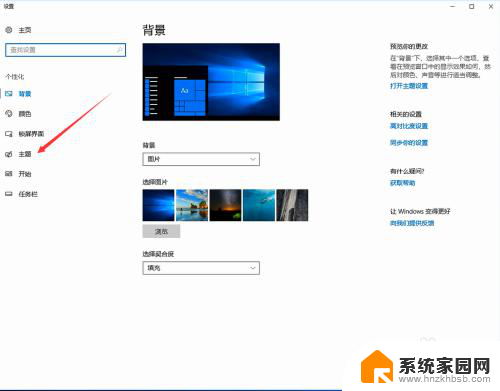
4.我们找到相关设置,然后选择“桌面图标设置”,如图示。
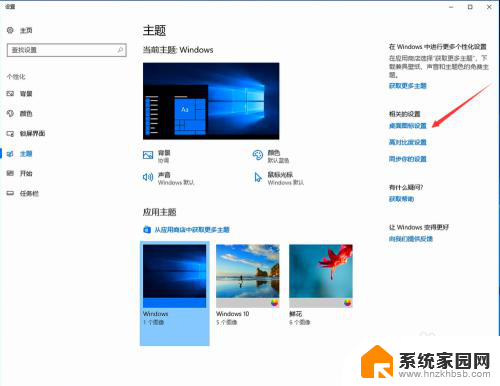
5.在如图示位置,将“计算机”勾选,然后点击“应用”--"确定"。
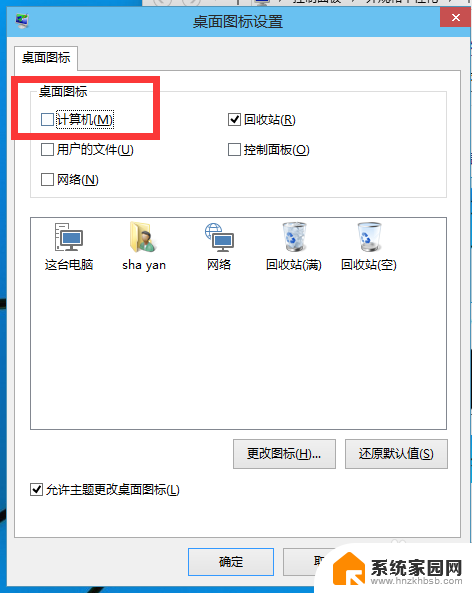
6.我们回到桌面上面,我们可以看到“这台电脑”。已经在桌面上显示出来了,这里不是快捷方式。
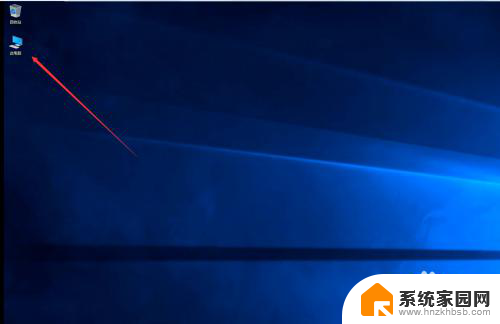
以上就是关于如何在桌面上处理此问题的全部内容,如果有遇到相同情况的用户,可以按照本文的方法解决。
怎么在桌面上 win10桌面如何显示我的电脑图标相关教程
- win10桌面上我的电脑 如何在Win10桌面上显示我的电脑图标
- 我的电脑怎么显示在桌面上 如何在win10桌面上显示我的电脑
- 电脑桌面显示计算机 Win10如何在桌面上显示我的电脑图标
- 我的电脑怎么在桌面显示 win10如何在桌面上显示我的电脑
- 电脑windows10桌面 win10如何在桌面上显示我的电脑图标
- win10桌面不显示我的电脑图标 Windows 10如何让我的电脑图标显示在桌面上
- win10 桌面显示 我的电脑 win10如何在桌面上显示我的电脑
- win10怎么弄出我的电脑 win10我的电脑图标怎么显示在桌面上
- 桌面上我的电脑怎么找出来 win10如何在桌面上显示此电脑(我的电脑)图标
- 我的电脑怎么在桌面显示 Win10如何在桌面显示我的电脑图标
- 电脑网络连上但是不能上网 Win10连接网络显示无法连接但能上网的解决方法
- win10无线网密码怎么看 Win10系统如何查看已连接WiFi密码
- win10开始屏幕图标点击没反应 电脑桌面图标点击无反应
- 蓝牙耳机如何配对电脑 win10笔记本电脑蓝牙耳机配对方法
- win10如何打开windows update 怎样设置win10自动更新功能
- 需要系统管理员权限才能删除 Win10删除文件需要管理员权限怎么办
win10系统教程推荐
- 1 win10和win7怎样共享文件夹 Win10局域网共享问题彻底解决方法
- 2 win10设置桌面图标显示 win10桌面图标显示不全
- 3 电脑怎么看fps值 Win10怎么打开游戏fps显示
- 4 笔记本电脑声音驱动 Win10声卡驱动丢失怎么办
- 5 windows查看激活时间 win10系统激活时间怎么看
- 6 点键盘出现各种窗口 如何解决Win10按键盘弹出意外窗口问题
- 7 电脑屏保在哪里调整 Win10屏保设置教程
- 8 电脑连接外部显示器设置 win10笔记本连接外置显示器方法
- 9 win10右键开始菜单没反应 win10开始按钮右键点击没有反应怎么修复
- 10 win10添加中文简体美式键盘 Win10中文输入法添加美式键盘步骤