windows11c盘怎么扩容 Win10电脑C盘空间不足怎么办
windows11c盘怎么扩容,在使用Windows 10操作系统的过程中,许多用户都会遇到一个普遍的问题:C盘空间不足,当我们尝试安装新的软件、更新系统或下载大文件时,C盘往往会变得拥挤,影响电脑的正常运行。好消息是我们可以通过扩容C盘来解决这个问题。而随着Windows 11的发布,许多人也想知道如何在Windows 11操作系统中进行C盘的扩容。接下来我们将探讨如何有效地扩容Windows 10和Windows 11的C盘,以提升电脑的性能和使用体验。
具体步骤:
1.鼠标右键单击"此电脑"图标,在弹出的快捷菜单中选择“管理”
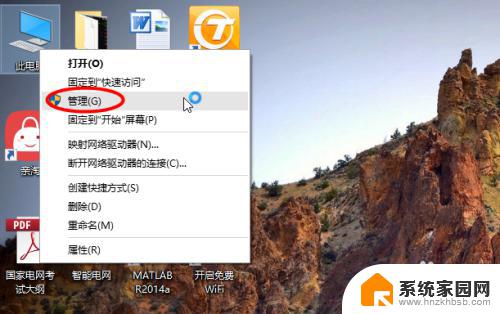
2.打开计算机管理,在左侧下方找到存储/磁盘管理。在右边可以看见自己的系统硬盘。
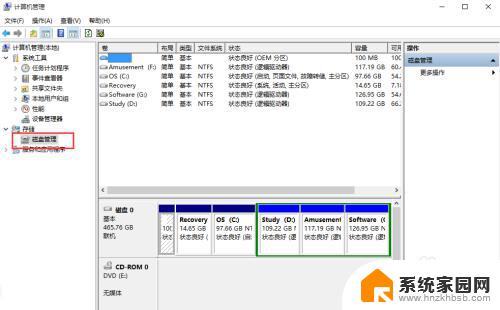
3.在这里我以“I盘”合并到“G盘”为例,演示一下将“I盘”合并到“G盘”的操作过程。首先右键单击“I盘”选择压缩卷
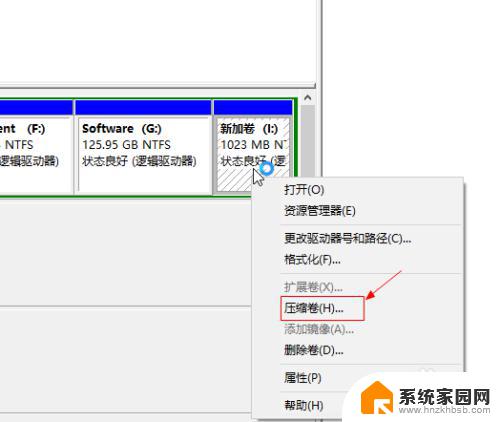
4.在输入压缩空间量中,输入你想切下来的磁盘的大小。如果你想压缩出10G,因为这里的单位是MB,所以你填写10*1024MB,点击压缩
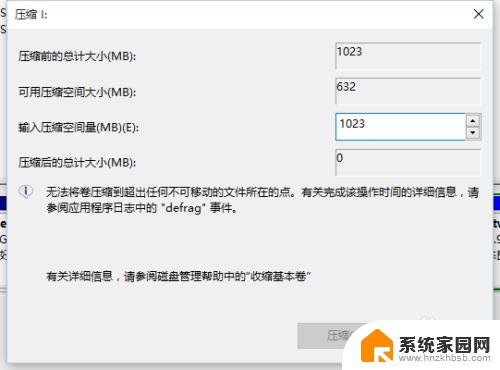
5.压缩完成会在G盘右边出现一个绿色的盘符,这里系统默认的规则是:比如你扩展G盘,可用空间必须在G盘右边且相邻。鼠标右键单击G盘,选择扩展卷
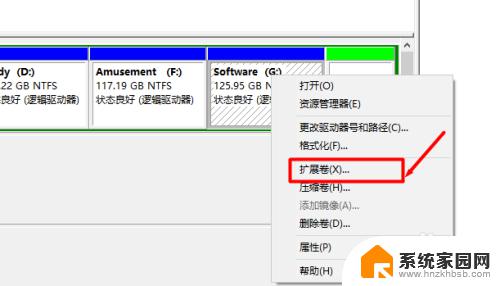
6.进入使用扩展卷向导,鼠标点击“下一步”
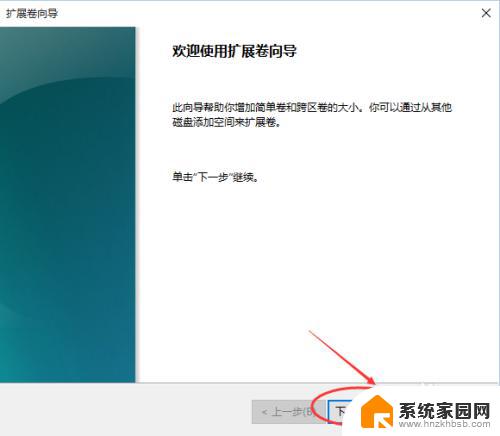
7.选择扩展的空间容量,这里一般选择最大值即可,设置完毕,点击下一步,进行下一步操作
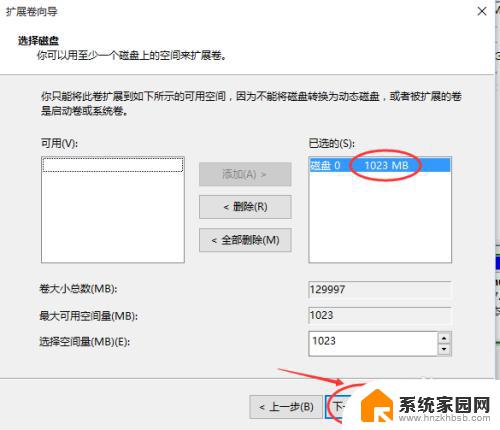
8.完成扩展向导,点击完成,即可扩展成功,扩展之后发现G盘增大了,扩展方法非常简单
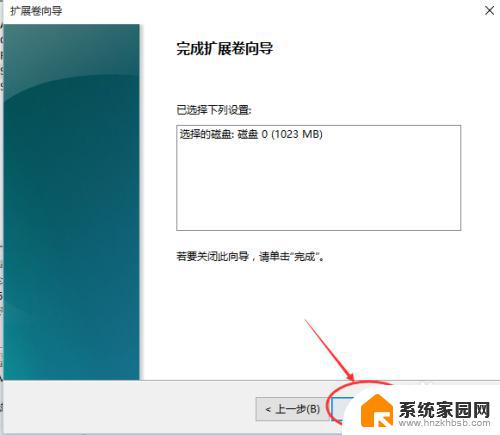
9.其他盘符C盘扩展方法类似,按照这个步骤操作即可,下图为我扩展G盘之后的磁盘示意图。对于c盘扩展可以 把d盘所有东西导出到别的磁盘,然后格式化d盘。然后把d盘所有的容量都添加压缩卷,然后把剩下的一点d盘删除卷,这样d盘的压缩卷就在c盘右边相邻了
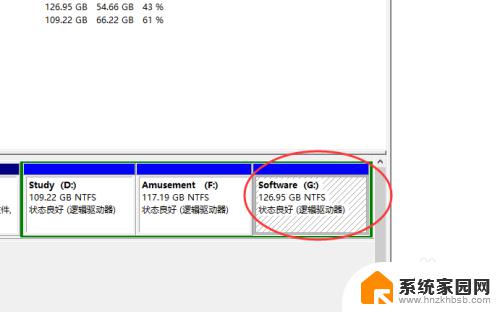
以上就是如何扩容Windows 11 C盘的全部内容,如果你遇到了这种情况,可以按照小编的操作步骤来解决问题,非常简单快捷,一步到位。
windows11c盘怎么扩容 Win10电脑C盘空间不足怎么办相关教程
- win11如何清理电脑磁盘空间不足 win11磁盘空间不足怎么清理
- 怎么扩容c盘win11 Win11 C盘扩容教程
- win11怎样扩容c盘 Win11给C盘扩容的方法
- win11d盘内存怎么给c盘 Win11怎么将D盘空间分给C盘
- win11如何扩展c盘大小 win11c盘扩容失败怎么处理
- windows11需要c盘多大空间 Windows 11系统建议 C盘保留多少空间
- win11d盘空间咋看 Windows11如何查看本地磁盘C盘的剩余空间
- 更新win11c盘要多大 windows11系统c盘空间分配建议
- win11c盘要求 Windows 11 C盘建议保留多少空间比较好
- win11玩死亡空间2分辨率 Win11玩不了死亡空间2怎么办
- win11l图片打不开 Win11 24H2升级后无法打开图片怎么办
- win11自动关闭网络 Win11 WiFi总是掉线怎么办
- win11任务栏显示右侧 Win11任务栏靠右对齐方法
- 如何打开win11共享联机服务 Win11轻松共享文件方法
- win11共享完 其他电脑无法访问 Win11 24H2共享文档NAS无法进入解决方法
- win11输入法右下角怎么隐藏 win11怎么隐藏右下角输入法
win11系统教程推荐
- 1 win11l图片打不开 Win11 24H2升级后无法打开图片怎么办
- 2 win11共享完 其他电脑无法访问 Win11 24H2共享文档NAS无法进入解决方法
- 3 win11开启smb文件共享 Win11文件夹共享设置步骤
- 4 win11有桌面便签事项 Win11便签如何添加桌面快捷方式
- 5 win11找不到网络共享 win11网络连接图标不见了怎么办
- 6 win11添加蓝牙无法连接 win11蓝牙无法连接怎么排除故障
- 7 win11日历上面的通知栏如何关闭 Win11通知和行为中心关闭技巧
- 8 win11不能录制系统声音 win11无法录制声音解决方法
- 9 win11截图截图快捷键 win11截图的六种方法详解
- 10 win11怎么发送桌面 Win11共享文件夹的详细教程