电脑文件可以传到手机吗 手机和电脑蓝牙互传文件步骤
在现代社会中电脑和手机已成为我们生活中不可或缺的工具,随着科技的不断进步,电脑文件和手机之间的互传也变得越来越便捷。蓝牙技术的出现,让我们可以轻松地在电脑和手机之间传输文件。不再需要使用数据线或其他复杂的方法,只需简单的几个步骤,便可实现文件的互传。究竟电脑文件可以传到手机吗?接下来我们将一起探讨电脑文件传输到手机的详细步骤。
具体步骤:
1.首先要打开手机和电脑的蓝牙,电脑右下角找到蓝牙的标识,手机在通知栏找到蓝牙的标识,如下图所示。
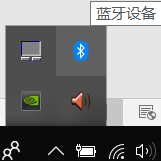
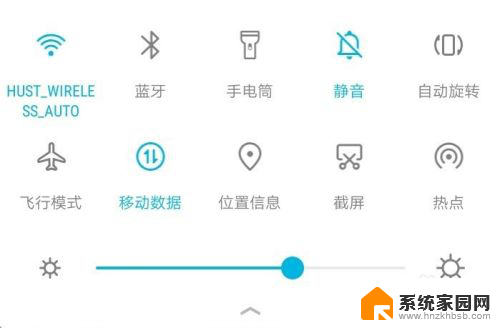
2.电脑端对着图标点击鼠标右键,选择“添加蓝牙设备”,进入蓝牙设置界面,确保已经打开了蓝牙;手机端长按蓝牙标识,也进入蓝牙设置界面,也打开蓝牙开关,如下图所示
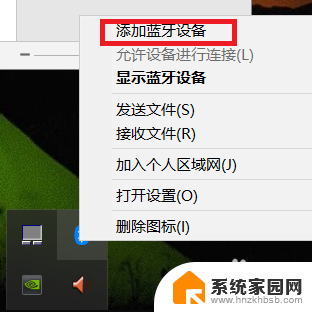
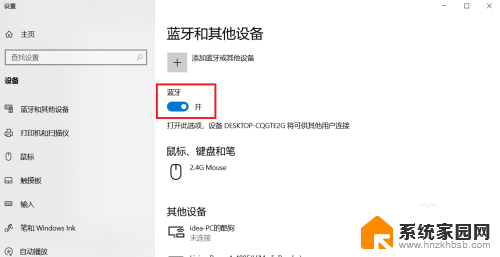
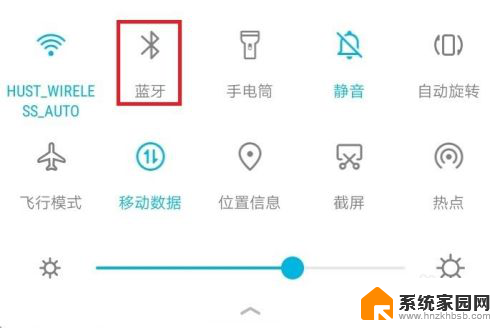
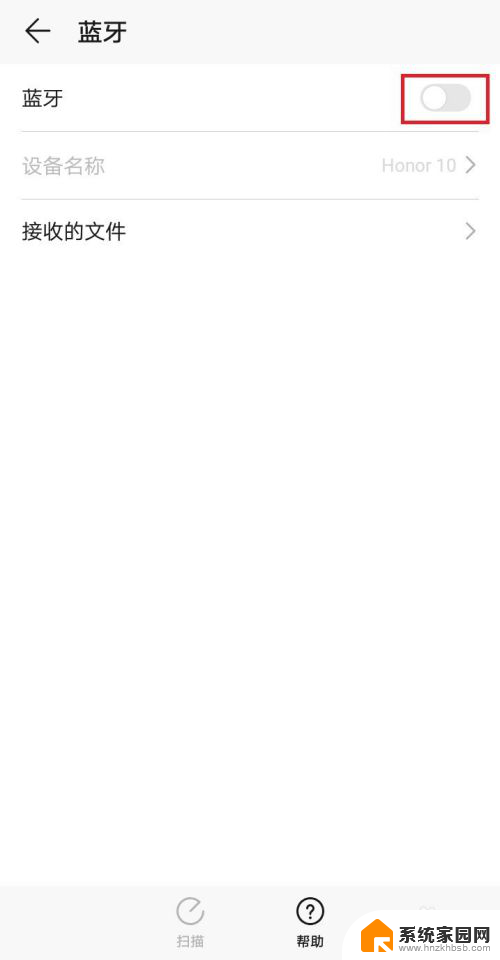
3.手机端连接电脑端要方便一些,点击“扫描”按钮,等待片刻,找到自己电脑的名称;电脑名称在电脑端的蓝牙设置界面的蓝牙开关下面,点击自己电脑的名称,进行配对
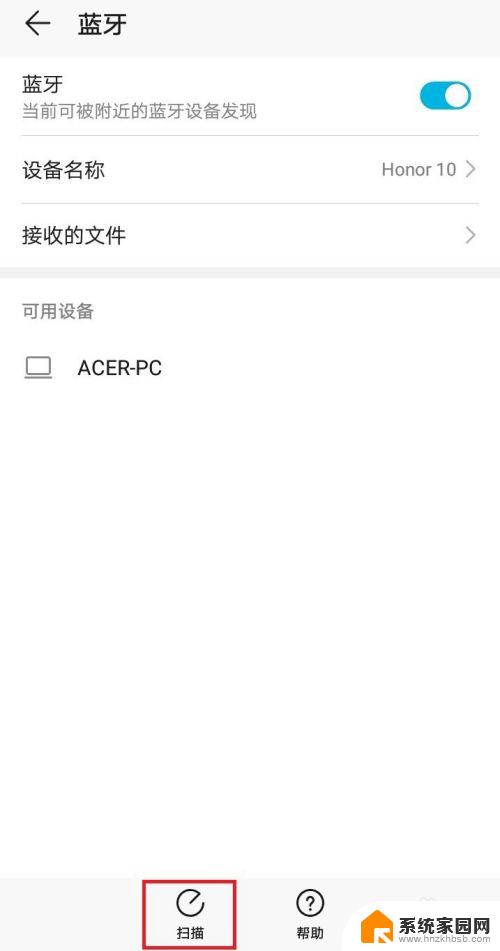
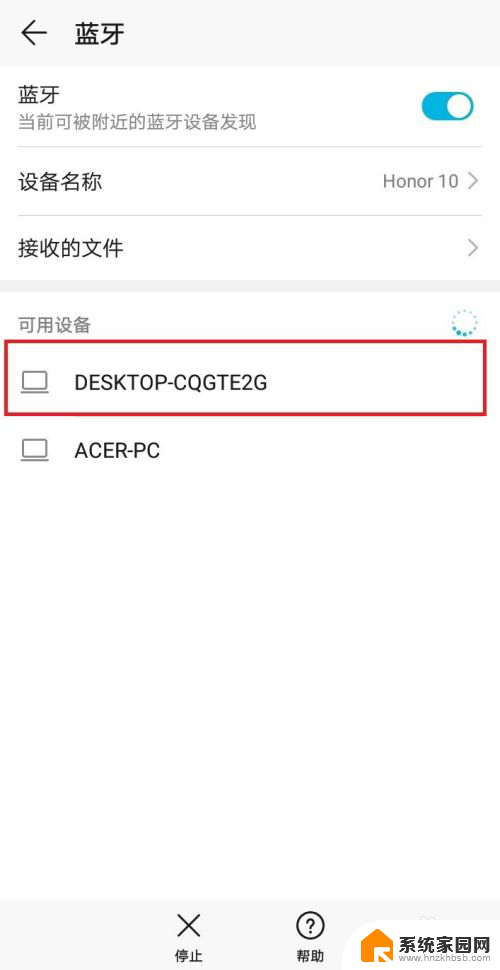
4.点击配对后,电脑端会弹出通知信息。点击通知信息会出现配对的对话框,手机上也会出现配对的对话框,两者对选择确定配对,等待片刻便可配对成功,如下图所示
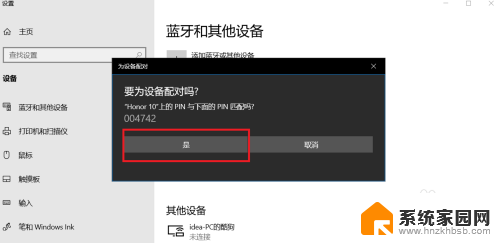
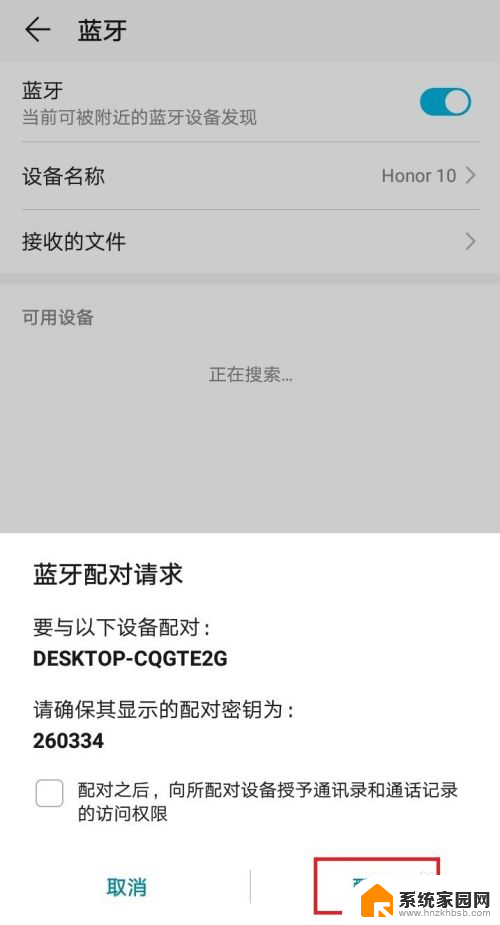
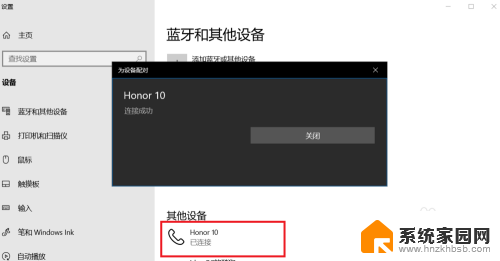
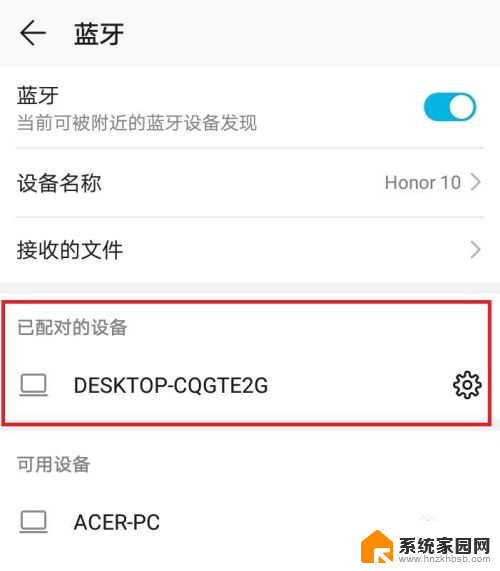
5.手机和电脑互传文件过程类似,这里以手机向电脑传输文件为例。首先电脑找到蓝牙图标,右键点击,选择接收文件的选项,之后会弹出接收文件的对话框,不用管它,剩下的操作都在手机上完成
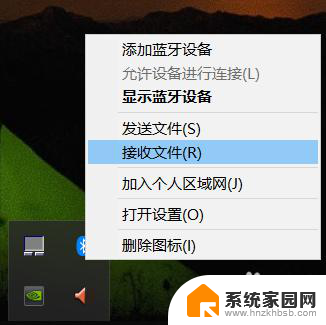
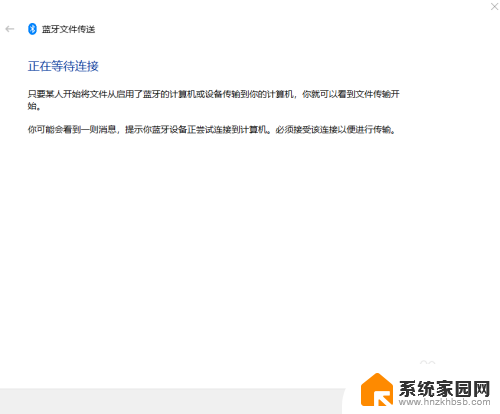
6.手机上选择需要传输的文件,这里以向电脑端传输图片为例。选择图片,点击分享按钮,选择蓝牙,之后会弹出蓝牙设置界面,选择已经配对好的“我的电脑”,点击它,电脑上的接收文件窗口就会出现接收文件的进度条了
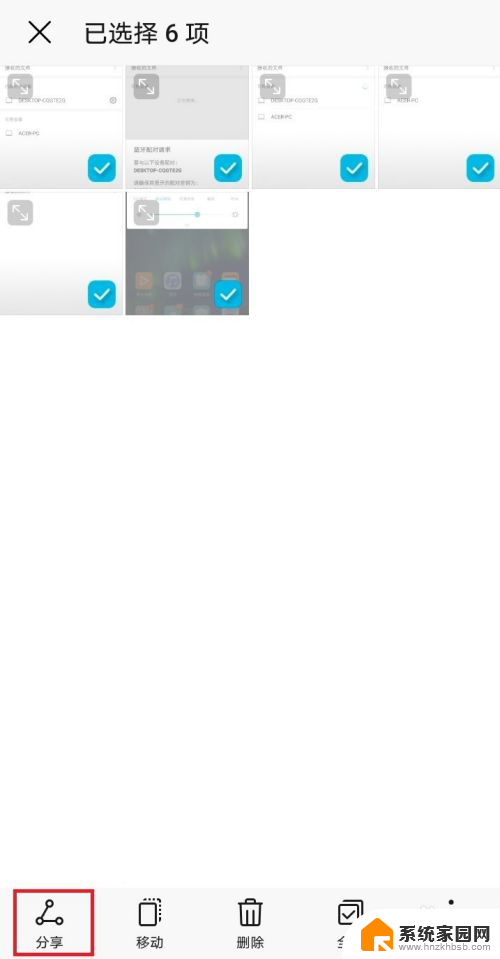
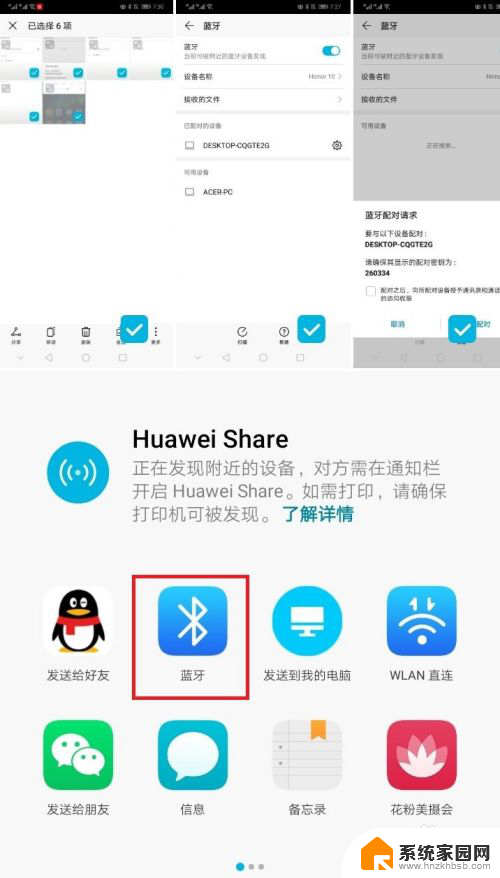
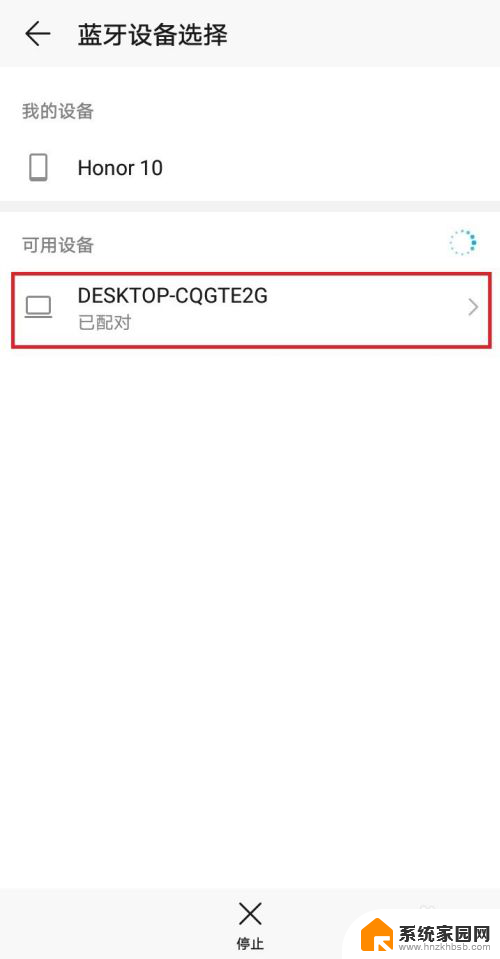
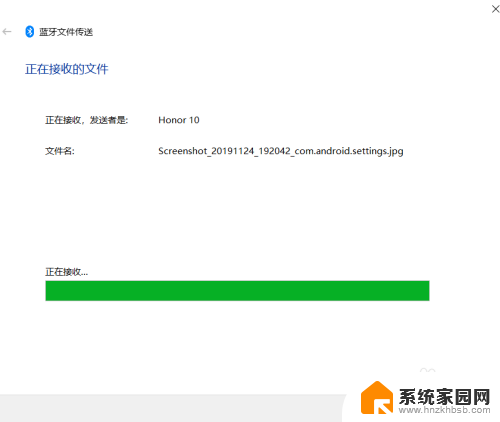
以上就是关于电脑文件是否能传输到手机的全部内容,若遇到相同情况的用户可以按照小编提供的方法来解决。
电脑文件可以传到手机吗 手机和电脑蓝牙互传文件步骤相关教程
- 手机和电脑蓝牙连接后怎么传文件 手机和电脑蓝牙互传文件的操作步骤
- 电脑与手机蓝牙连接传输文件 手机和电脑通过蓝牙互传文件的操作步骤
- 电脑蓝牙能传输文件吗 电脑蓝牙传文件的操作步骤
- 手机蓝牙传输文件到电脑 手机和电脑通过蓝牙传输文件的教程
- 电脑蓝牙连接手机怎么传文件 电脑蓝牙传文件方法
- 手机和电脑怎么用蓝牙传文件 手机和电脑如何通过蓝牙进行文件传输
- 蓝牙怎样传文件到另一个手机 手机蓝牙传输软件技巧
- 手机连接电脑蓝牙怎么传文件 手机和电脑通过蓝牙传输文件教程
- 电脑蓝牙传文件给手机 如何在手机和电脑之间使用蓝牙传输文件
- 手机怎样把文件传到电脑 USB线如何传输手机文件到电脑
- 台式电脑连接hdmi 电脑连接显示器的HDMI线怎么插
- 电脑微信怎么在手机上退出登录 手机怎么退出电脑上的微信登录
- 打开检查作业 如何使用微信小程序检查作业
- 电脑突然要求激活windows 如何解决电脑激活Windows问题
- 电脑输入密码提示错误 电脑密码输入正确却提示密码错误
- 电脑哪个键关机 电脑关机的简便方法是什么
电脑教程推荐