window10 查看wifi密码 win10系统如何查看WiFi密码的方法
更新时间:2024-01-11 13:08:21作者:yang
在如今的数字时代,无线网络已成为我们生活中不可或缺的一部分,无论是在家中、办公室还是公共场所,我们都需要依赖WiFi来连接互联网。有时候我们会忘记我们所连接WiFi的密码,这时候该如何解决呢?幸运的是Windows 10系统为我们提供了一种简单的方法来查看已连接WiFi的密码。通过以下简单的步骤,我们可以轻松地找回并记录下WiFi密码,让我们继续畅享无线网络的便利吧。
步骤如下:
1.首先,我们在电脑的右下角找到目前正在连接的WiFi名称。然后点击鼠标右键,选择弹出的“打开网络和Internet设置”,如下图所示...
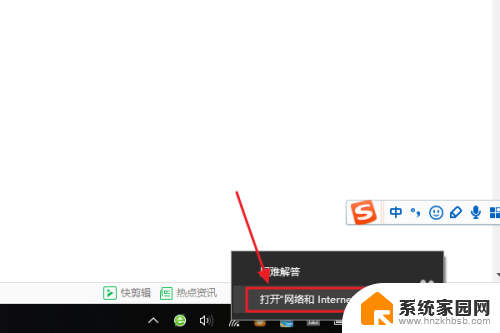
2.接着在跳转到的网络和Internet设置对话框,我们点击“更改适配器选项”。然后在网络连接列表中找到自己的那个WiFi名称;
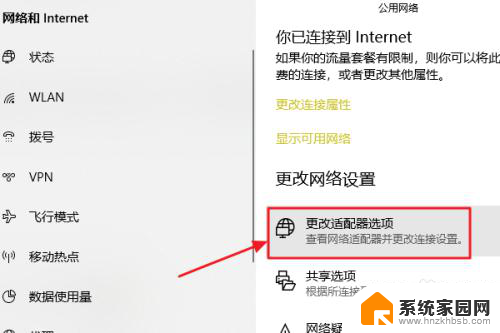
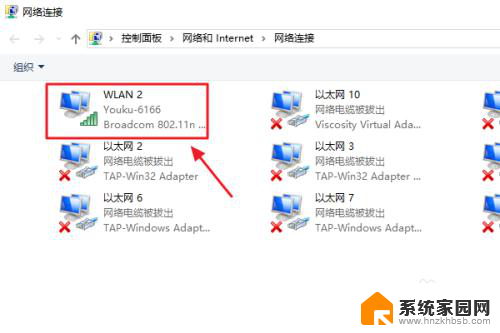
3.随后还是用右键点击,这次我们选择“状态”,接着即可弹出WLAN状态对话框,如图二...
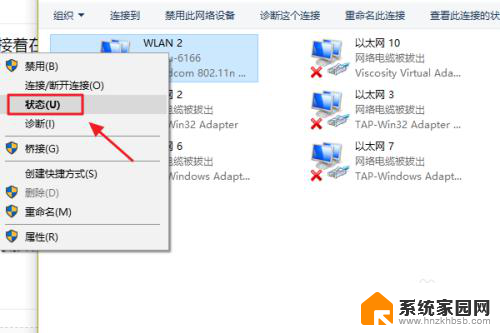
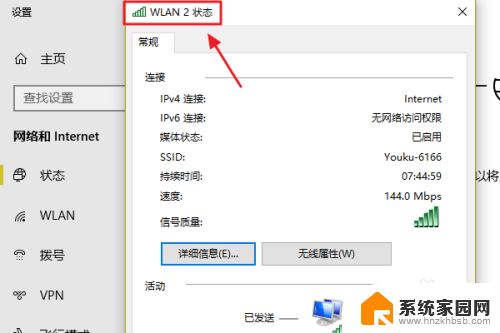
4.此对话框的中间位置有一项“无线属性”,我们点击它以后可以看到自己无线网的网络属性,我们切换至“安全”;

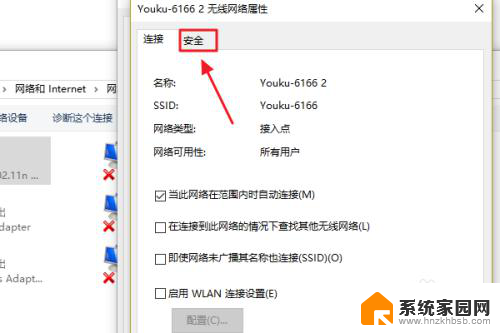
5.这时就能看到一项“网络安全密钥”,也就是我们俗称的WiFi密码了。不过系统默认的是隐藏状态,我们只需勾选下方的显示字符,即可看到密码了;
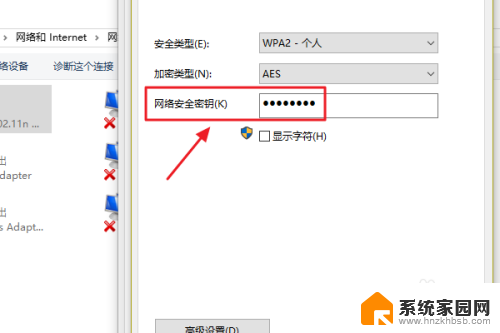
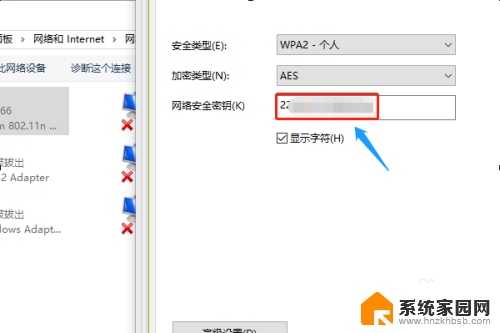
以上就是Windows 10查看WiFi密码的全部内容,如果遇到这种情况,您可以按照以上方法解决,希望对大家有所帮助。
window10 查看wifi密码 win10系统如何查看WiFi密码的方法相关教程
- win10如何知道wifi密码 win10系统如何查看保存的WiFi密码
- win10系统无线密码怎么看 Win10系统如何查看已连接WiFi的密码
- win10怎么查看无线密码? win10系统如何查看保存的WiFi密码
- win10查无线网密码 win10系统WiFi密码查看方法
- win10怎么看无线密码 win10系统如何查看已连接WiFi密码
- win10无线网密码怎么看 Win10系统如何查看已连接WiFi密码
- win10电脑wifi密码 win10系统如何查看已保存WiFi密码
- 如何显示电脑wifi密码 WIN10如何查看已连接WIFI的密码
- win10如何查看密码 Win10系统怎么查看已保存的电脑密码
- 怎么查看win10开机密码 Win10系统如何查看电脑密码
- 电脑网络连上但是不能上网 Win10连接网络显示无法连接但能上网的解决方法
- win10开始屏幕图标点击没反应 电脑桌面图标点击无反应
- 蓝牙耳机如何配对电脑 win10笔记本电脑蓝牙耳机配对方法
- win10如何打开windows update 怎样设置win10自动更新功能
- 需要系统管理员权限才能删除 Win10删除文件需要管理员权限怎么办
- win10和win7怎样共享文件夹 Win10局域网共享问题彻底解决方法
win10系统教程推荐
- 1 win10和win7怎样共享文件夹 Win10局域网共享问题彻底解决方法
- 2 win10设置桌面图标显示 win10桌面图标显示不全
- 3 电脑怎么看fps值 Win10怎么打开游戏fps显示
- 4 笔记本电脑声音驱动 Win10声卡驱动丢失怎么办
- 5 windows查看激活时间 win10系统激活时间怎么看
- 6 点键盘出现各种窗口 如何解决Win10按键盘弹出意外窗口问题
- 7 电脑屏保在哪里调整 Win10屏保设置教程
- 8 电脑连接外部显示器设置 win10笔记本连接外置显示器方法
- 9 win10右键开始菜单没反应 win10开始按钮右键点击没有反应怎么修复
- 10 win10添加中文简体美式键盘 Win10中文输入法添加美式键盘步骤