win11任务栏显示小任务栏 win11小任务栏的透明度如何设置
更新时间:2024-12-31 13:08:55作者:xiaoliu
Win11任务栏作为操作系统界面的一部分,扮演着十分重要的角色,而在Win11系统中,用户可以根据个人喜好和需求,对小任务栏的透明度进行自定义设置。通过调整透明度,用户可以让任务栏更加符合自己的审美标准,同时也能提升整体桌面的美观度。接下来我们将详细介绍Win11小任务栏的透明度如何设置,以及如何让您的桌面界面更加个性化。

1、使用键盘快捷键“win+r”打开运行,在其中输入“regedit”回车确定调出注册表编辑器。
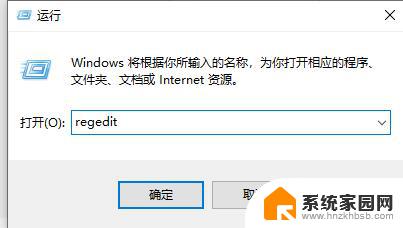
2、接着定位到注册表如下路径“HKEY_CURRENT_USER\Software\Microsoft\ Windows\CurrentVersion\Explorer\Advanced”
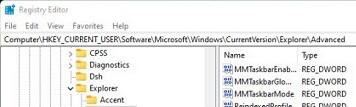
3、右键右侧空白处,选择新建一个“DWORD”值,将它命名为“TaskbarSi”
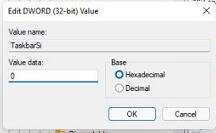
4、然后双击打开这个TaskbarSi值,将“value data”更改为“0”就可以使用小任务栏了。
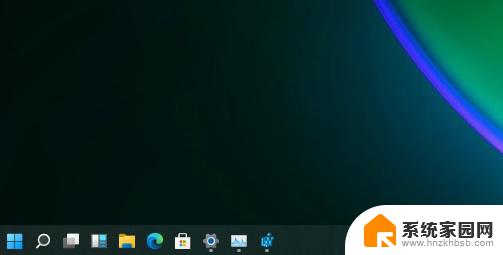
以上就是win11任务栏显示小任务栏的全部内容,如果有遇到这种情况,那么你就可以根据小编的操作来进行解决,非常的简单快速,一步到位。
win11任务栏显示小任务栏 win11小任务栏的透明度如何设置相关教程
- win111任务栏完全透明 Win11任务栏全透明设置教程
- win11透明任务栏为什么失效 win11透明任务栏不可用的解决方案
- 电脑任务栏如何透明win11 Windows 10 怎么把任务栏变透明
- win11新系统任务栏怎么透明 Win11任务栏完全透明效果
- win11屏幕下面任务栏怎么变透明 怎么让Windows任务栏变成透明
- win11任务栏怎么变全透明 怎么使任务栏变得透明
- 联想任务栏怎么变透明win11 怎么让任务栏变得透明
- win11任务栏上面出现透明小框 去除Win11任务栏上方透明框浮动的实用技巧
- win11任务栏怎么变小图标 Win11任务栏小图标设置方法
- win11任务栏不是小图标 Win11任务栏小图标设置方法
- win11自带桌面背景图片在哪里 个性化电脑壁纸设计灵感
- 虚拟触摸板win11 Windows11虚拟触摸板打开方法
- win11系统默认声音 Win11如何设置默认音量大小
- win11怎么调开机启动项 Win11开机启动项配置
- win11如何关闭设置桌面 Windows11设置主页如何关闭
- win11无法取消pin密码 win11怎么取消登录pin密码
win11系统教程推荐
- 1 win11屏保密码怎样设置 Win11屏保密码设置步骤
- 2 win11磁盘格式化失败 硬盘无法格式化怎么修复
- 3 win11多了个账户 Win11开机显示两个用户怎么办
- 4 电脑有时不休眠win11 win11设置不休眠怎么操作
- 5 win11内建桌面便签 超级便签文本添加
- 6 win11红警黑屏只能看见鼠标 win11玩红色警戒黑屏故障解决步骤
- 7 win11怎么运行安卓应用 Win11安卓应用运行教程
- 8 win11更新打印机驱动程序 Win11打印机驱动更新步骤
- 9 win11l图片打不开 Win11 24H2升级后无法打开图片怎么办
- 10 win11共享完 其他电脑无法访问 Win11 24H2共享文档NAS无法进入解决方法