安装打印机显示驱动程序无法使用怎么办 打印机驱动程序无法安装的解决方法
在现代社会中打印机已成为我们生活和工作中必不可少的设备之一,有时候我们在安装打印机时可能会遇到一些问题,比如显示驱动程序无法使用或无法安装的情况。这些问题可能会给我们的工作和生活带来一些困扰。当我们遇到这些问题时,应该如何解决呢?接下来我将为大家介绍一些解决方法,帮助大家顺利安装和使用打印机。
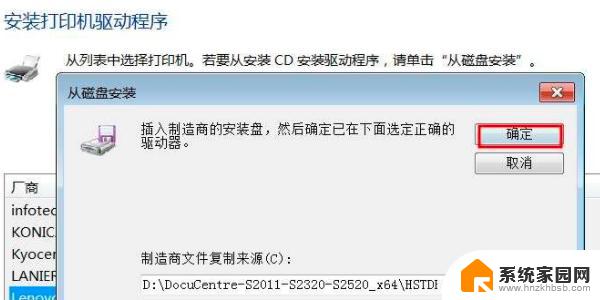
一、打印机驱动程序无法使用
1、加载新的驱动程序
打印机驱动程序无法操作的话,用户可以重新加载一个新的驱动程序。看是否能使用。
2、尝试运行 “打印疑难解答”
打印机驱动程序无法运行,进入疑难解答。看是否能够解答,重新启动是否能够操作使用。
3、确保打印机已打开并连接到 电脑 。
4、打开 “开始”菜单, 输入 “设备和打印机”, 从结果列表中选择它,然后选择你的打印机。然后在屏幕顶部选择 “删除设备”, 然后重新安装打印机。
二、 打印机驱动 怎么装
1、点击屏幕左下角的“开始”按钮,从弹出的菜单列表中选择“打印机和传真”。
2、在打开的“打印机和传真”窗口中点击左侧的“添加打印机”命令。
3、接着会弹出“添加打印机向导”对话框,点击“下一步”按钮继续。
4、一般我们是选择第一项,使用网络打印机也更多的选择第一项,再点击“下一步”按钮继续。
5、在接下来的步骤中,我们选择“创建新端口”。再选择“Standard TCP/IP Port”项即可,一般情况下可以这样选择。
6、点击“下一步”按钮后弹出新的对话框,直接点击“下一步”按钮继续。
7、接下来就是关键的一步了,填入正确的网络打印机的IP地址,点击“下一步”按钮。
8、最后一步确认对话框中点击“完成”按钮。
9、稍等一会切换到新的对话框,我们点击“从磁盘安装”,在弹出的对话框中点击“浏览”按钮找到安装程序。
10、点击“确定”按钮后“添加打印机向导”对话框中会自动列表当前打印机的驱动,点击“下一步”按钮继续。
11、后面一路点击“下一步”按钮即可,直到最后的“完成”对话框。
12、点击“完成”按钮后开始安装驱动程序了。
13、稍等一会对话框自动消失,可以看到“打印机和传真”窗口中有了刚才添加的打印机了。
以上就是安装打印机显示驱动程序无法使用怎么办的全部内容。如果遇到这种情况,你可以按照以上步骤解决,非常简单快速:
安装打印机显示驱动程序无法使用怎么办 打印机驱动程序无法安装的解决方法相关教程
- 打印机怎么打驱动程序 电脑安装打印机驱动方法
- 网络打印机无法安装驱动程序 连接共享打印机找不到驱动程序怎么解决
- hp5100se打印机驱动安装 惠普HP 5100se打印机驱动程序 v1.0安装教程
- 电脑怎么安装打印驱动 电脑如何安装打印机驱动程序
- 为什么电脑安装不了打印机驱动 打印机驱动程序无法安装怎么办
- 打印机装不上驱动怎么办 电脑无法安装打印机驱动怎么办
- 电脑怎么安装佳能打印机 canon佳能打印机驱动程序安装教程
- 已安装打印机驱动但无法打印 安装打印机驱动后无法打印怎么办
- 打印机驱动安装好后无法打印 安装打印机驱动后无法打印怎么办
- win10安装打印机后无法打印 安装打印机驱动后无法打印的常见问题及解决办法
- 电脑怎么安装打印机的驱动 打印机驱动安装教程
- 把windows7装进u盘 如何在U盘中安装Windows 7系统
- 清华同方怎么重装系统win7 清华同方笔记本安装win7系统教程
- win10能覆盖安装吗 如何覆盖安装win10不影响使用
- 虚拟机怎么u盘启动 虚拟机如何使用自制U盘启动盘进入WIN PE
- 需要安装驱动的外置声卡 外置声卡驱动安装失败怎么办
系统安装教程推荐
- 1 电脑怎么安装打印机的驱动 打印机驱动安装教程
- 2 win10安装录音机 Win10内置录音机怎么使用
- 3 运行内存可以做u盘吗 内存卡能否做启动盘
- 4 win10安装怎么安装telnet win10系统telnet客户端使用指南
- 5 电脑怎么下载腾讯游戏 电脑腾讯游戏平台安装教程
- 6 word怎么卸载重装 office卸载不干净重装失败怎么办
- 7 电脑怎么删除未安装的安装包 电脑安装包删除方法
- 8 win10怎么安装net framework 3.5 win10系统安装.NET Framework 3.5详细步骤
- 9 360如何重装win10系统 如何使用360重装Win10系统
- 10 电脑无可用音频设备 电脑显示未安装音频设备怎么办