win10图标文字大小怎么调整 Win10系统怎样改变桌面图标文字大小
win10图标文字大小怎么调整,在使用Win10系统时,我们经常会遇到一个问题,那就是如何调整桌面图标文字的大小,有时候我们可能发现图标文字太小,不方便阅读;有时候又觉得文字太大,影响了整体的美观。这个问题应该如何解决呢?事实上Win10系统提供了简单的方法来改变桌面图标文字的大小,让我们可以根据个人喜好来进行调整。接下来我们将详细介绍Win10系统如何调整桌面图标文字大小的方法。
方法如下:
1.首先,请大家在Win10桌面上按下Windows徽标键+R键,然后在左下角弹出的菜单中点击“控制面板”选项,打开Win10系统中的控制面板主页面。
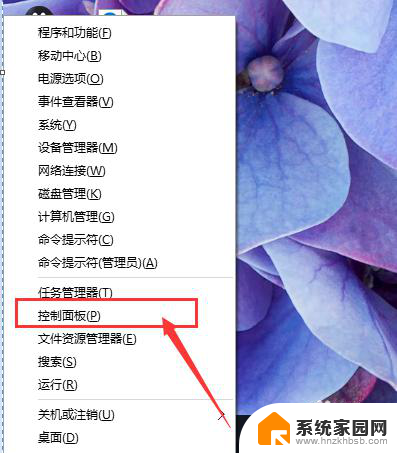
2.打开Win10系统中的控制面板主页面之后,请先确认你的控制面板页面图标是处于类别还是大图标状态。然后这里有两种办法供大家选择,首先先说一下类别下的处理办法,点击页面中的“外观和个性化”选项菜单。
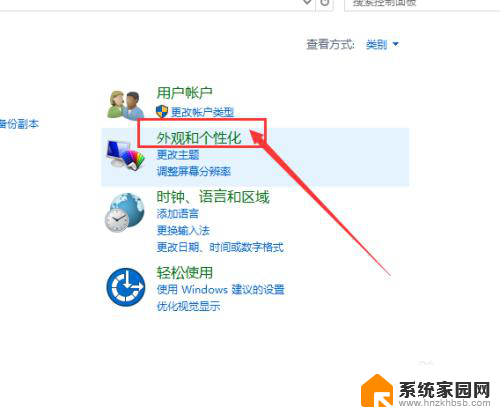
3.进入外观和个性化设置页面之后,点击页面中的“显示”选项,然后点击显示菜单下的“放大或缩小文本”选项。
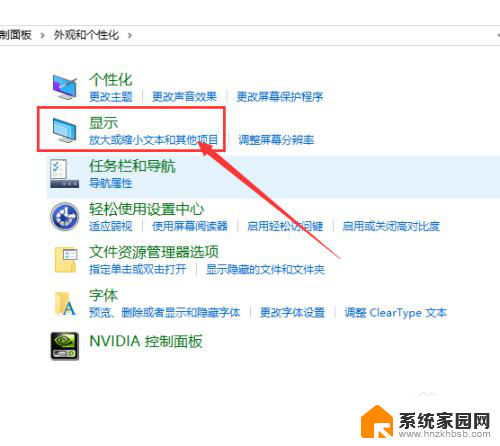
4.接下来,在打开的页面中。我们会看到更改字体大小的页面啦,在该页面中就可以开始更改字体大小了,当然这里我们先不讲,先讲一下在大图标分类下怎么打开字体大小设置页面。
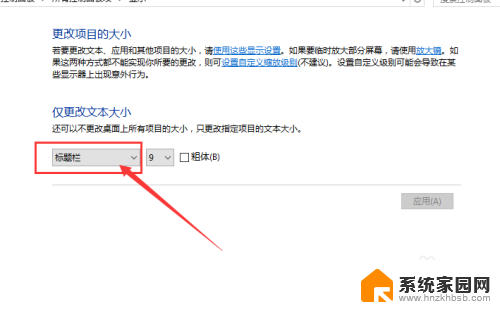
5.在大图标类别下,我们只需要点击控制面板主页面中的“字体”选项,然后打开Windows字体大小设置页面 。
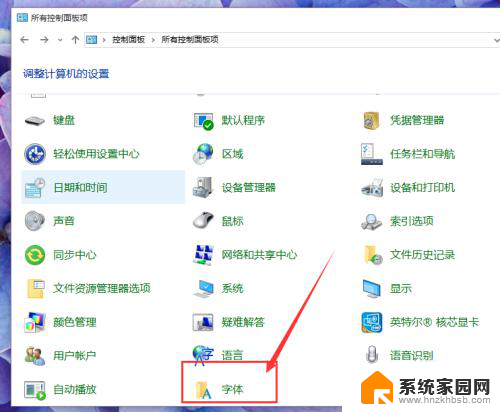
6.在Windows字体大小设置页面中,我们点击页面左侧栏目,然后在左侧栏目中选择“更改字体大小”选项,如下图所示。以上两种方法分别是在类别和大图标状态下的修改方法。
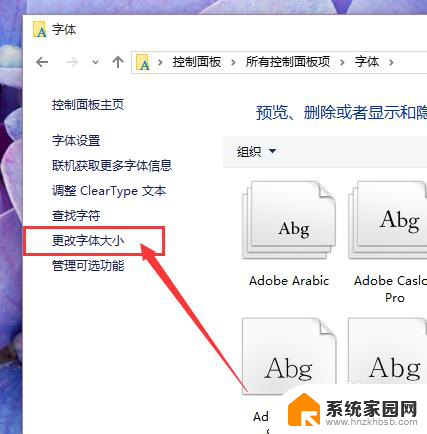
7.接下来,我们就可以开始进行桌面图标大小的设置步骤啦,我们点击页面中的类别下拉菜单,然后在下拉菜单中选择“图标”选项。
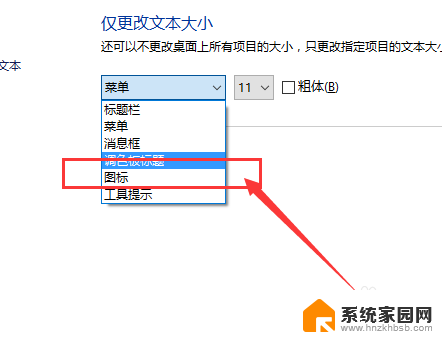
8.接下来,在右侧字体大小页面中,点击下拉菜单,然后点击字号大小设置,默认的字号大小为9号,如果想将桌面上的字体变大,只需要选择大一点的字号即可。
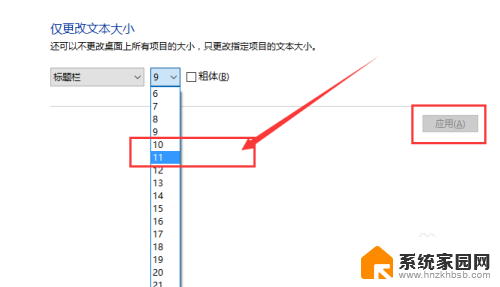
9.接下来,我们点击页面右侧的“应用”按钮,点击完应用按钮之后,电脑屏幕将会处于“蓝屏”状态,同时页面中间将会出现“请稍候”字样。

10.大约等待20s左右以后,电脑屏幕桌面会恢复正常,此时我们可以查看桌面上的图标字体是不是已经变大啦,哈哈,小伙伴们赶快试试吧。
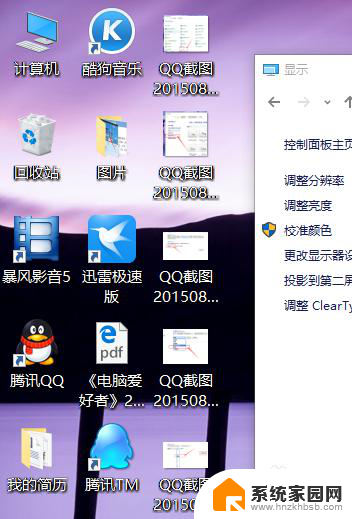
11.温馨提示:在系统字体大小设置页面中,我们不仅仅可以设置桌面图标的字体大小。还可以设置标题栏、菜单栏等字体的大小,大家只需要根据自己的实际需求按照类似的步骤操作就可以啦。
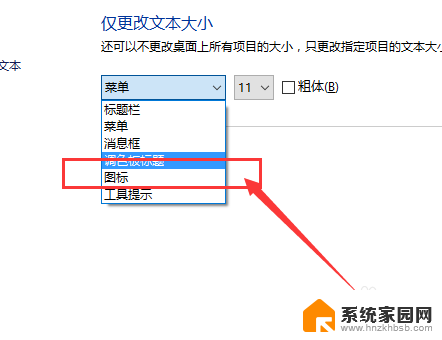
以上就是关于如何调整Win10系统中图标和文字大小的全部内容,如果您遇到了类似的问题,可以按照本文提供的方法进行解决。
win10图标文字大小怎么调整 Win10系统怎样改变桌面图标文字大小相关教程
- 桌面图标文字大小设置 Win10系统桌面图标文字大小怎么改
- win10如何改变桌面图标字体大小 Win10系统如何调整桌面图标文字大小
- win10桌面图标字体设置大小 Win10系统如何调整桌面图标文字大小
- 怎样调桌面图标大小 Win10桌面图标大小怎么调整
- 如何设置桌面图标字体大小 Win10系统桌面图标文字大小怎么改
- 电脑桌面图标字体大小怎么设置 如何在Win10系统中更改桌面图标文字大小
- 怎样调大电脑桌面图标 Win10桌面图标大小怎么调整
- win101右下角图标大小,怎么调整 Win10桌面图标大小调节步骤
- 打开电脑桌面图标变大 Win10桌面图标怎么改变大小
- 桌面图标变大怎么调整 WIN10桌面图标突然变大了怎么办
- win十电脑为什么新建不了文件夹 win10桌面右键无法新建文件夹解决方法
- uefi怎么备份win10系统 如何创建Win10系统备份
- windows输入法切换快捷键设置 Win10输入法切换快捷键Shift修改方法
- windows10从哪看显卡 笔记本电脑显卡信息怎么查看
- win10桌面图标边框 电脑桌面边框颜色修改
- windows10开机进入安全模式快捷键 win10安全模式进入教程
win10系统教程推荐
- 1 windows输入法切换快捷键设置 Win10输入法切换快捷键Shift修改方法
- 2 windows10从哪看显卡 笔记本电脑显卡信息怎么查看
- 3 windows10开机进入安全模式快捷键 win10安全模式进入教程
- 4 win系统激活时间 win10怎么看系统激活时间
- 5 如何更改windows10开机密码 笔记本开机密码如何修改
- 6 win10怎么找自动下载的流氓软件 win10搜索程序的方法
- 7 win10怎么允许防火墙 怎么设置防火墙允许特定IP地址
- 8 win10电脑密码忘记怎么办破解 笔记本电脑登录密码忘记了怎么办
- 9 window10系统怎么调字体大小 笔记本怎么调整字体大小
- 10 笔记本win10wifi不可用 笔记本连接不上公共场所的无线网络怎么办