win10 休眠 唤醒 Win10电脑睡眠黑屏后无法唤醒屏幕怎么办
更新时间:2023-10-19 13:07:43作者:yang
win10 休眠 唤醒,现如今Win10操作系统已成为众多电脑用户的首选,在使用Win10电脑时,有时会遇到一个比较棘手的问题,那就是电脑进入休眠状态后无法唤醒屏幕,仅呈现一片漆黑。对于这个问题,许多用户感到困惑和焦虑。面对这种情况,我们应该如何解决呢?在本文中将为大家详细介绍解决Win10电脑睡眠黑屏无法唤醒屏幕的方法和技巧。无论您是电脑初学者还是有一定使用经验的用户,相信本文都能帮助您轻松解决这一问题。
步骤如下:
1.Win10电脑睡眠后黑屏打不开怎么办 如何唤醒睡眠——通过点击鼠标唤醒。

2.Win10电脑睡眠后黑屏打不开怎么办 如何唤醒睡眠——通过按下ESC键唤醒。

3.Win10电脑睡眠后黑屏打不开怎么办 如何唤醒睡眠——通过按下电源键唤醒。
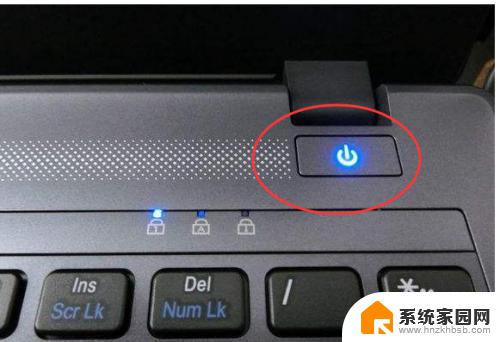
4.如果上面三种方法尝试后都不行,电脑屏幕仍然是黑屏的。则可以对电脑重启,并且进行如下设置,以便于以后每次黑屏时都可以通过上面的方法唤醒屏幕。
5.首先,在打开我的电脑的【属性】功能,如图所示。
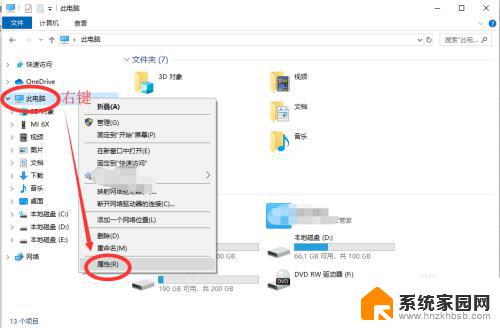
6.下一步,打开电脑的【设备管理器】功能。如图所示,然后在下面找到【网络适配器】功能,点击展开。
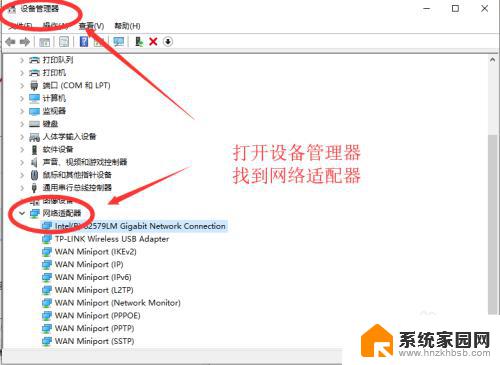
7.然后右键点击第一个,进入属性。如图所示,在电源管理中,勾选【允许此设备唤醒计算机】,下次电脑黑屏即可唤醒啦。
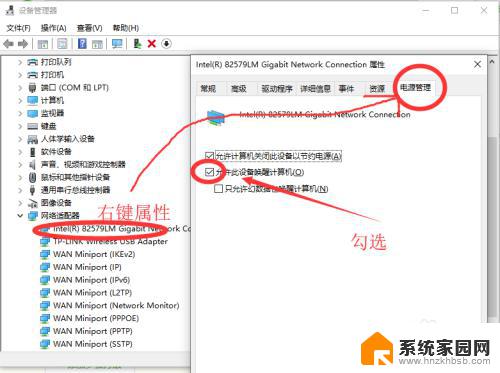
以上就是针对win10休眠唤醒问题的全部内容,如果您遇到了相同的问题,可以参考本文中提供的步骤进行修复,我们希望这些信息能够对您有所帮助。
win10 休眠 唤醒 Win10电脑睡眠黑屏后无法唤醒屏幕怎么办相关教程
- 电脑唤醒屏幕怎么设置 Win10电脑睡眠后黑屏如何唤醒
- 笔记本自动黑屏后无法唤醒 win10睡眠唤醒黑屏
- win10电脑休眠以后唤醒输入密码 win10睡眠唤醒密码验证设置
- 电脑屏幕休眠后黑屏怎么打开 Win10电脑睡眠黑屏后不能唤醒屏幕怎么解决
- 电脑睡眠后键盘鼠标无法唤醒 Win10系统睡眠后鼠标键盘无法唤醒电脑怎么办
- win10休眠后无法开机 win10电脑休眠后无法唤醒怎么办
- 如何打开亮屏 Win10电脑睡眠后屏幕黑屏如何唤醒
- 电脑按睡眠键后,屏幕立马又唤醒是什么原因 WIN10睡眠模式自动唤醒怎么解决
- windows休眠怎么唤醒 win10睡眠怎么解除
- win10睡眠重启去消账户登录 Win10如何设置从睡眠中唤醒需要重新登录
- win十电脑为什么新建不了文件夹 win10桌面右键无法新建文件夹解决方法
- uefi怎么备份win10系统 如何创建Win10系统备份
- windows输入法切换快捷键设置 Win10输入法切换快捷键Shift修改方法
- windows10从哪看显卡 笔记本电脑显卡信息怎么查看
- win10桌面图标边框 电脑桌面边框颜色修改
- windows10开机进入安全模式快捷键 win10安全模式进入教程
win10系统教程推荐
- 1 windows输入法切换快捷键设置 Win10输入法切换快捷键Shift修改方法
- 2 windows10从哪看显卡 笔记本电脑显卡信息怎么查看
- 3 windows10开机进入安全模式快捷键 win10安全模式进入教程
- 4 win系统激活时间 win10怎么看系统激活时间
- 5 如何更改windows10开机密码 笔记本开机密码如何修改
- 6 win10怎么找自动下载的流氓软件 win10搜索程序的方法
- 7 win10怎么允许防火墙 怎么设置防火墙允许特定IP地址
- 8 win10电脑密码忘记怎么办破解 笔记本电脑登录密码忘记了怎么办
- 9 window10系统怎么调字体大小 笔记本怎么调整字体大小
- 10 笔记本win10wifi不可用 笔记本连接不上公共场所的无线网络怎么办