w10开机密码忘记了怎么重置 win10开机密码忘记了找回密码
更新时间:2024-01-01 13:06:20作者:jiang
在如今数字化时代,我们几乎每天都要记住许多密码,而有时候我们会突然忘记其中一个重要的密码,例如我们的Win10开机密码,当我们面临这种情况时,很容易感到慌乱和困惑。幸运的是我们不必陷入绝望,因为有一些方法可以帮助我们重置和找回Win10开机密码。在本文中我们将探讨一些解决办法,以帮助那些忘记了Win10开机密码的人重新获得对他们计算机的访问权限。
步骤如下:
1.打开win 10电脑,如果开机密码忘记了,先点击登录选项。
页面弹出选项,选择第二个。然后输入Microsoft,就可以登录了。
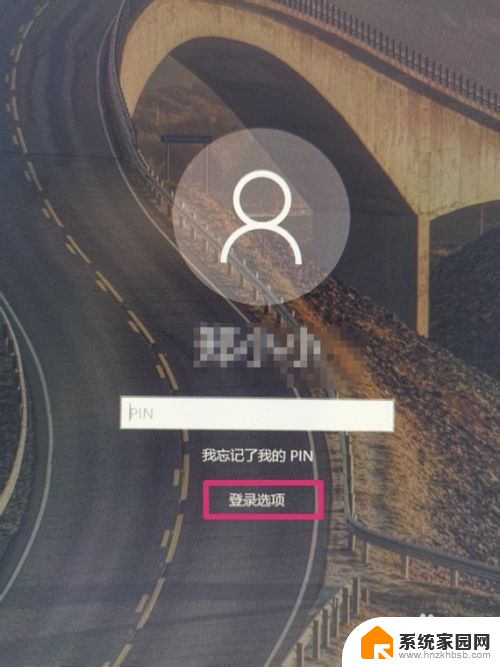
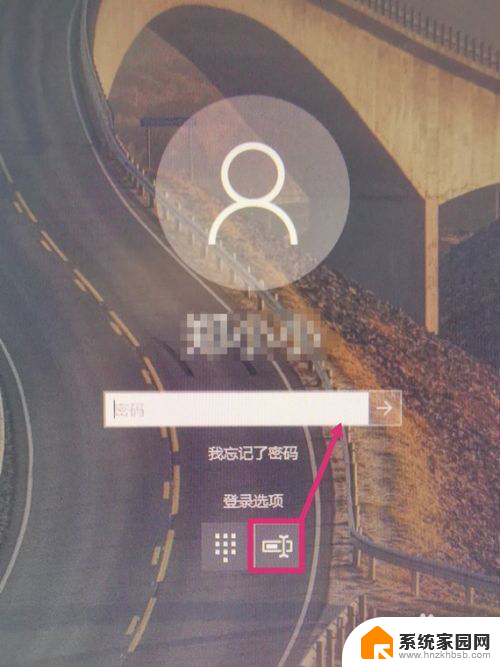
2.如果Microsoft密码也忘记,先打开Microsoft官网。点击账户登录。
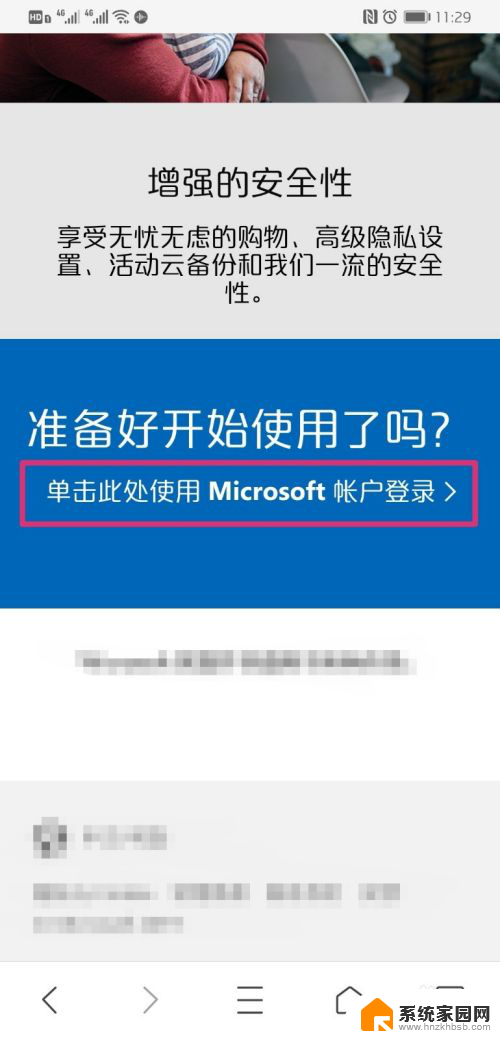
3.进入登录界面,输入Microsoft绑定的邮箱,点击下一步。
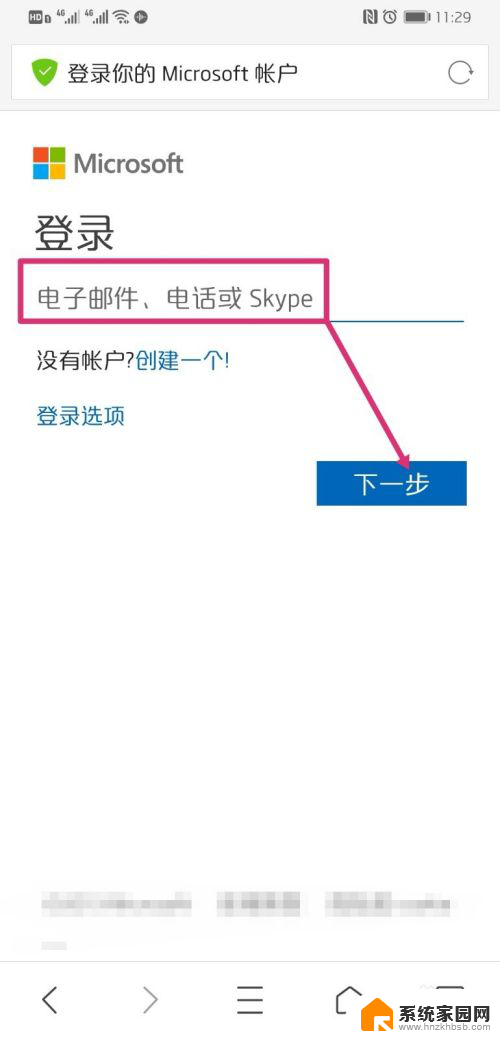
4.进入密码输入界面,点击忘记了密码。
页面跳转,进入恢复你的账户,点击下一步。
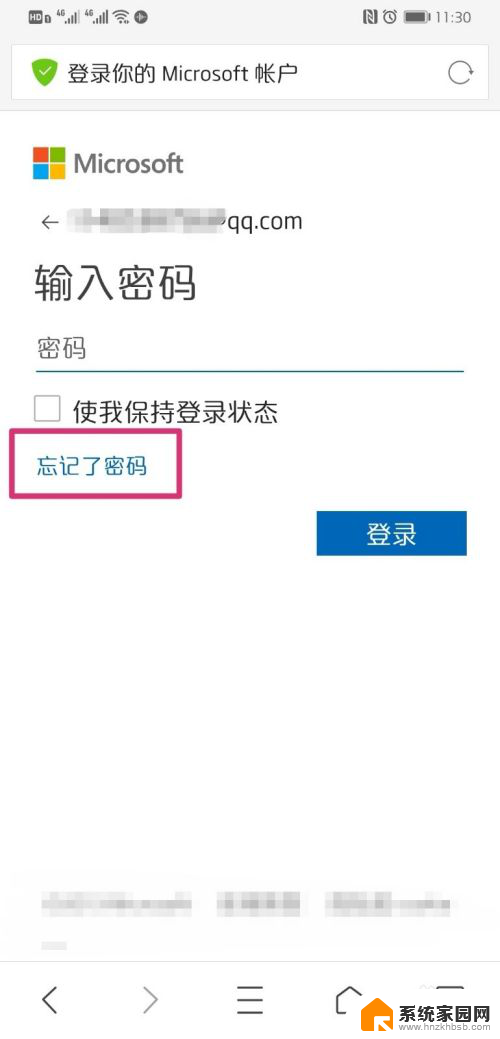
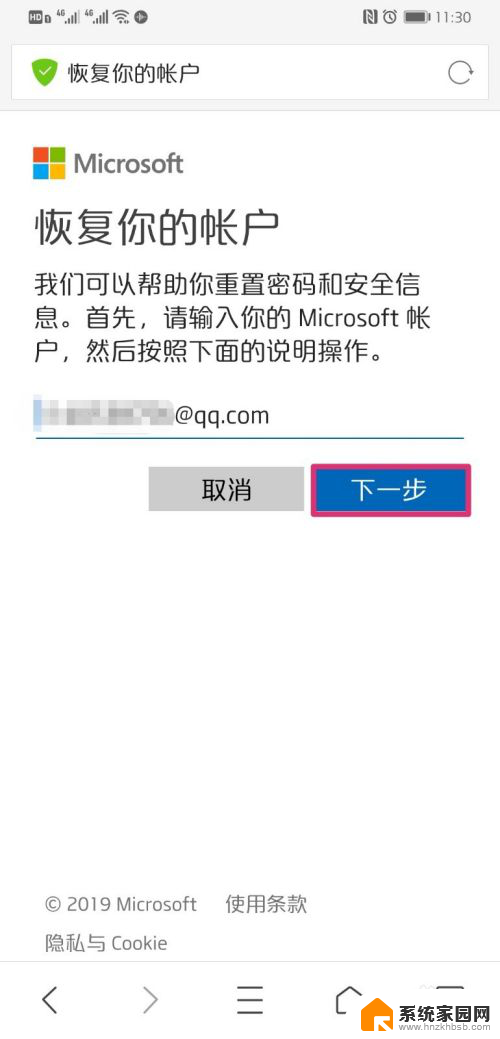
5.输入电子邮箱收到的验证码,点击下一步。
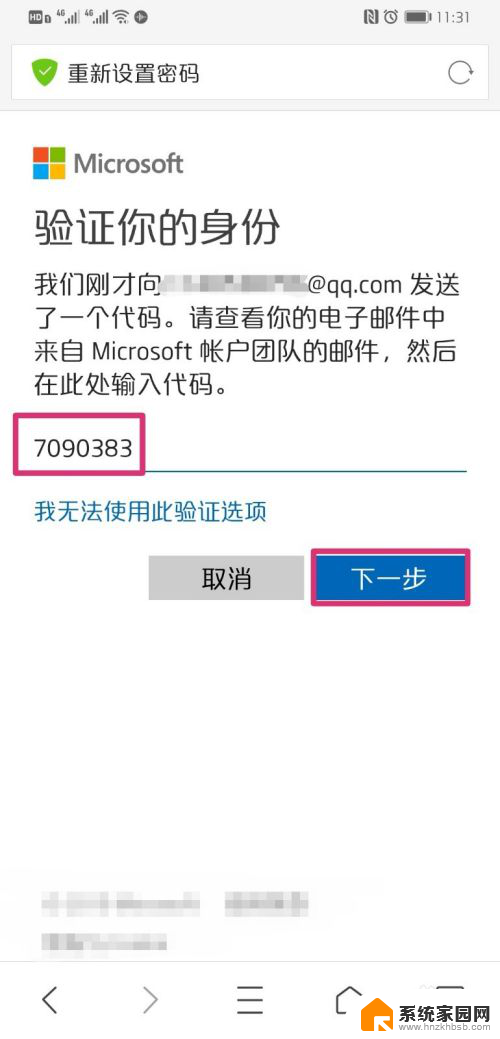
6.进入密码重置界面,输入两次新密码,然后点击下一步。
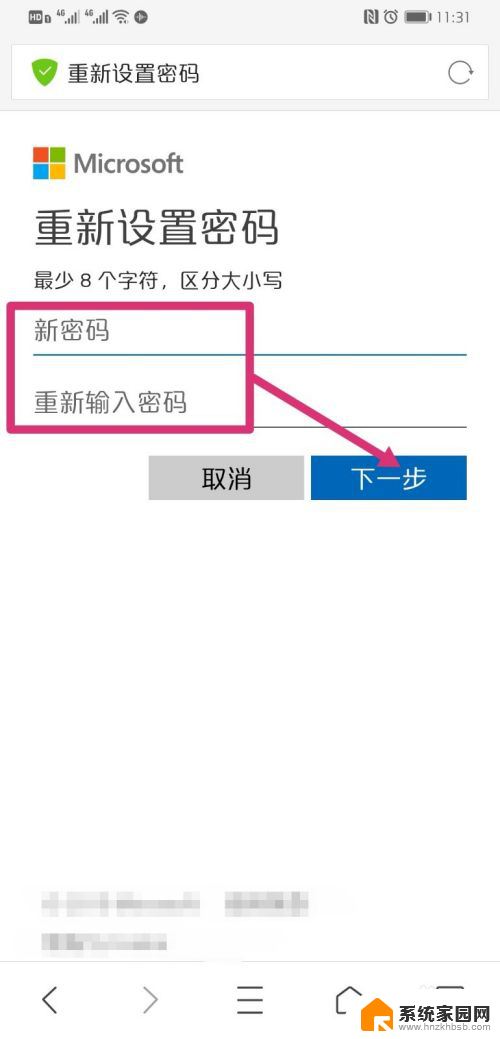
7.页面弹出密码已更改,然后使用新的密码。按照1、2步中的操作,输入Microsoft密码,就可以开机了,登录进入win10电脑后,再修改PIN开机密码即可。
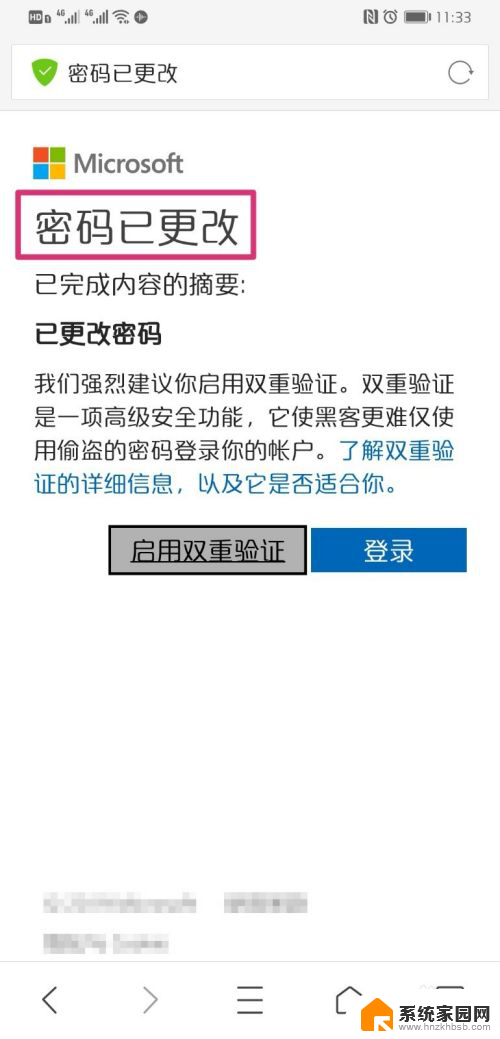
以上是如何重置忘记的Windows 10开机密码的全部内容,如果遇到这种情况,您可以按照以上操作解决问题,非常简单快速,一步到位。
w10开机密码忘记了怎么重置 win10开机密码忘记了找回密码相关教程
- w10系统忘记开机密码怎么办 win10忘记开机密码重置教程
- 找回win10管理员密码 Windows10开机密码忘了怎么重置
- win10电脑忘记密码了 Win10开机密码忘记怎么破解
- win10系统密码忘了怎么办 Win10忘记开机密码忘记怎么办
- win10笔记本忘记密码怎么重新设置新密码 Windows10开机密码忘了怎么办
- win10解除密码开机 windows10开机密码忘了怎么找回
- 电脑开机忘记pin密码怎么办 Win10 PIN密码忘记怎么重置
- 电脑pin密码忘了怎么解开 Win10 PIN密码忘记了怎么办
- win10电脑密码忘了怎么开锁 Windows10开机密码忘了怎么办
- win 10 忘记密码 Win10忘记开机密码忘记怎么办
- win10进不了桌面一直黑屏 win10开机黑屏无法正常进入桌面解决方法
- 电脑屏保在哪里调整 Win10屏保设置教程
- 电脑连接外部显示器设置 win10笔记本连接外置显示器方法
- win10局域网内远程控制电脑 win10怎么在局域网内实现远程访问
- win10右键开始菜单没反应 win10开始按钮右键点击没有反应怎么修复
- 无效网卡在win10系统里不能用吗? win10无线网卡连接不上路由器怎么办
win10系统教程推荐
- 1 电脑屏保在哪里调整 Win10屏保设置教程
- 2 电脑连接外部显示器设置 win10笔记本连接外置显示器方法
- 3 win10右键开始菜单没反应 win10开始按钮右键点击没有反应怎么修复
- 4 win10添加中文简体美式键盘 Win10中文输入法添加美式键盘步骤
- 5 windows10怎么关闭开机自动启动软件 Win10开机自动启动软件关闭方法
- 6 如何查看win10的激活状态 Win10系统激活状态查看步骤
- 7 计算机快捷方式怎么创建 Windows10创建我的电脑快捷方式的步骤
- 8 免费win10 激活 Win10专业版永久激活密钥
- 9 windows激活码可以随便用吗 Windows10激活码可以反复激活几次
- 10 定时关机windows10 Win10如何设置定时关机任务