win10添加另外一台电脑打印机 win10如何设置打印机
在现代社会打印机已经成为我们生活中不可或缺的一部分,而随着科技的不断发展,Win10系统为我们带来了更加便捷的打印机设置方式。在Win10系统中,添加另外一台电脑打印机不再是一件麻烦的事情,只需要简单的几步操作,就可以轻松实现多台电脑共享同一台打印机的功能。接下来让我们一起来了解一下Win10系统下如何设置打印机吧!
方法如下:
1.点击设置
在【开始】菜单中,点击左侧【设置】图标,如图所示。

2.点击打印机和扫描仪
在【Windows 设置】页面中,点击【设备】。在【设备】列表中,点击【打印机和扫描仪】后,再点击右边的【添加打印机和扫描仪】,如图所示。
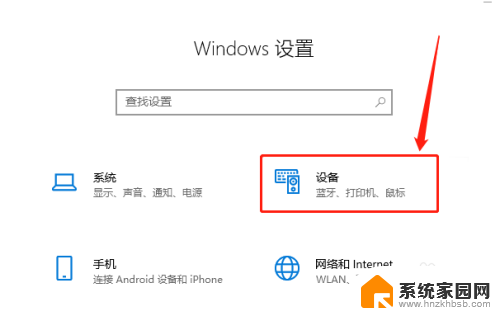
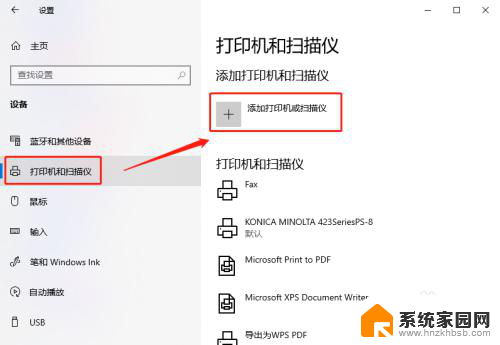
3.点击我需要的打印机不在列表中
系统没有检测到打印机设备时,就点击蓝色字体【我需要的打印机不在列表中】,如图所示。
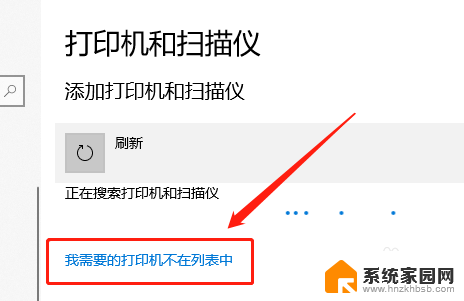
4.选择打印机
弹出【添加打印机】页面后,点击【我的打印机有点老。请帮我找到它】,然后点击【下一步】,搜到打印机后用鼠标选中,再点击【下一步】,如图所示。
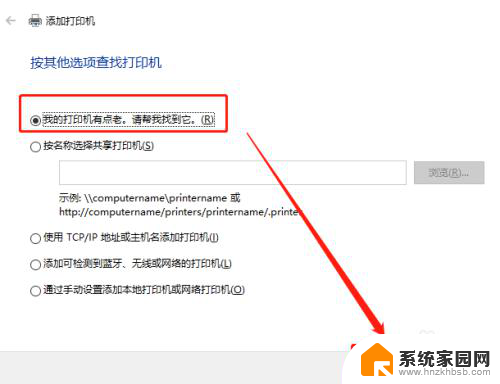
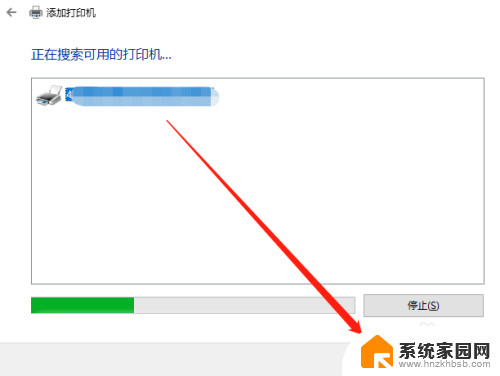
5.添加打印驱动
在【安装打印机驱动程序】页面中,点击【从磁盘安装】。点击打开并提前下载好的打印机驱动,再点击【下一步】,如图所示。
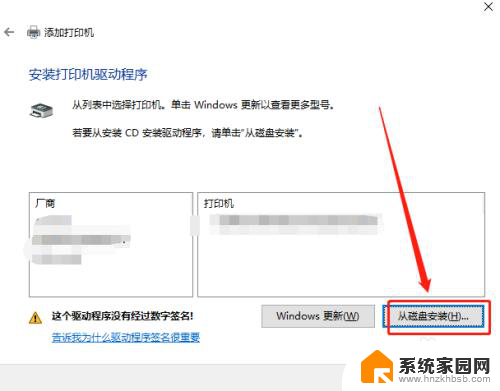
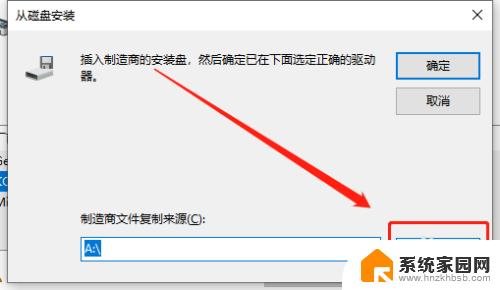
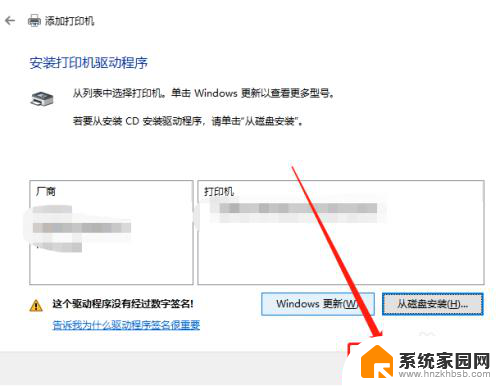
6.替换当前的驱动程序
跳转页面后,点击【替换当前的驱动程序】,再点击【下一步】,如图所示。
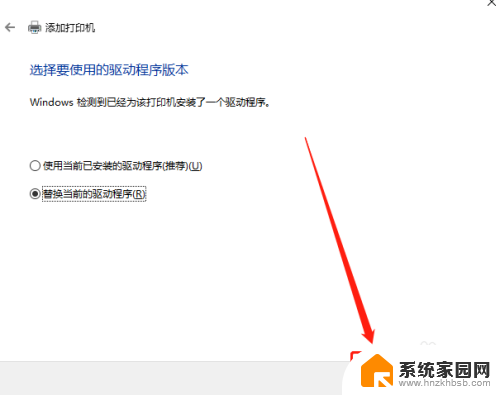
7.键入打印机名称
在【键入打印机名称】页面中,可自行更改打印机名称。方便自己找到打印机,也可选择默认的名称,再点击【下一步】即可完成,如图所示。
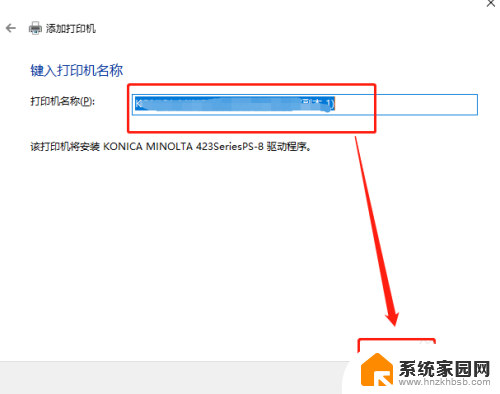
以上就是如何在Win10上添加另外一台电脑打印机的全部内容,如果有不清楚的用户,可以参考以上小编提供的步骤进行操作,希望对大家有所帮助。
win10添加另外一台电脑打印机 win10如何设置打印机相关教程
- 怎样添加共享打印机到另一台电脑 win10系统共享打印机给其他电脑方法
- windows10怎么共享打印机到另一台电脑上 Windows 10办公室两台电脑如何设置共享一台打印机
- win10打印设备里找不到打印机 Win10添加打印机搜不到怎么办
- 电脑为什么无法添加打印机 Win10添加打印机失败怎么办
- 电脑打印机添加纸张规格 Win10电脑如何设置纸张尺寸
- win7怎么连到win10的打印机 win7共享打印机如何给win10添加
- 一台win7一台win10怎么共享打印机 WIN10连接WIN7共享打印机设置方法
- win10添加usb打印机搜不到 打印机连接USB找不到设备怎么办
- win10怎么添加共享的打印机 win10怎样连接网络共享打印机
- win10打印机默认设置怎么改 Win10系统如何设置默认打印机
- 电脑网络连上但是不能上网 Win10连接网络显示无法连接但能上网的解决方法
- win10无线网密码怎么看 Win10系统如何查看已连接WiFi密码
- win10开始屏幕图标点击没反应 电脑桌面图标点击无反应
- 蓝牙耳机如何配对电脑 win10笔记本电脑蓝牙耳机配对方法
- win10如何打开windows update 怎样设置win10自动更新功能
- 需要系统管理员权限才能删除 Win10删除文件需要管理员权限怎么办
win10系统教程推荐
- 1 win10和win7怎样共享文件夹 Win10局域网共享问题彻底解决方法
- 2 win10设置桌面图标显示 win10桌面图标显示不全
- 3 电脑怎么看fps值 Win10怎么打开游戏fps显示
- 4 笔记本电脑声音驱动 Win10声卡驱动丢失怎么办
- 5 windows查看激活时间 win10系统激活时间怎么看
- 6 点键盘出现各种窗口 如何解决Win10按键盘弹出意外窗口问题
- 7 电脑屏保在哪里调整 Win10屏保设置教程
- 8 电脑连接外部显示器设置 win10笔记本连接外置显示器方法
- 9 win10右键开始菜单没反应 win10开始按钮右键点击没有反应怎么修复
- 10 win10添加中文简体美式键盘 Win10中文输入法添加美式键盘步骤