win隐藏桌面图标 Windows10系统隐藏桌面图标的步骤
win隐藏桌面图标,在Windows10系统中,我们经常会使用桌面来快捷访问我们的文件和应用程序,有时候我们可能希望隐藏一些桌面图标,以保持桌面的整洁和私密性。幸运的是Windows10系统提供了隐藏桌面图标的功能,让我们可以轻松地实现这一目标。下面我将介绍一下隐藏桌面图标的步骤,让您可以在需要的时候灵活应用这一功能。
操作方法:
1.win隐藏桌面图标
方法一:传统隐藏系统桌面上图标方法。
在系统桌面上使用鼠标右键点击空白处 - 查看 - 显示桌面图标(去勾);
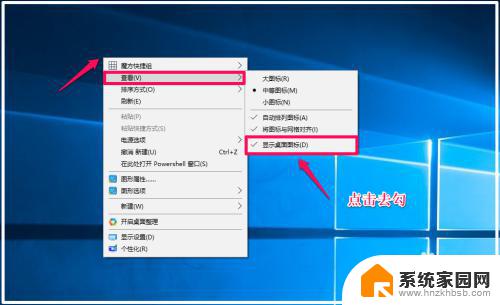
2.系统桌面图标全部消失(保留任务栏)。

3.恢复方法:在系统桌面上使用鼠标右键点击空白处 - 查看 - 显示桌面图标(打勾)。
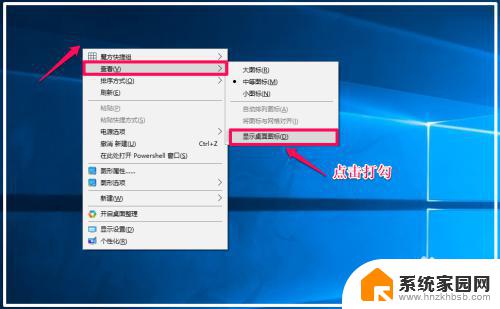
4.方法二:安装【快屏桌面】或【桌面整理】小软件。
我们可以从驱动精灵软件中获得【桌面整理】小软件,安装后,可使系统桌面图标分类、整齐排列;

5.如果需要隐藏系统桌面上的图标,只需要鼠标左键双击桌面空白处 - 知道了,就可以隐藏桌面上的所有图标;
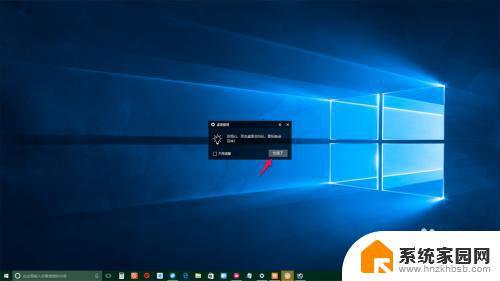
6.恢复方法:使用鼠标左键双击桌面空白处,即可恢复系统桌面上的所有图标;

7.方法三:将桌面上的图标分类保存并放到任务栏中。
在系统桌面上新建分类文件夹,如:常用程序、常用文件和广场舞程序等文件夹(有游戏的朋友也可以新建游戏文件夹)。并把相应的程序分别放入文件夹中;
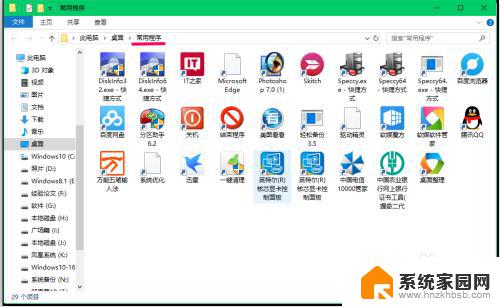
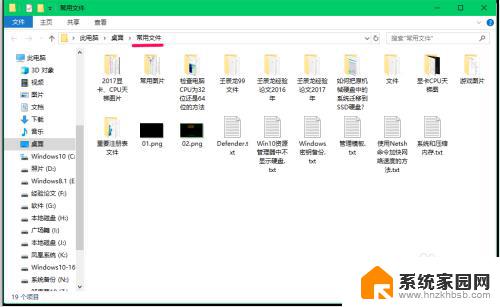
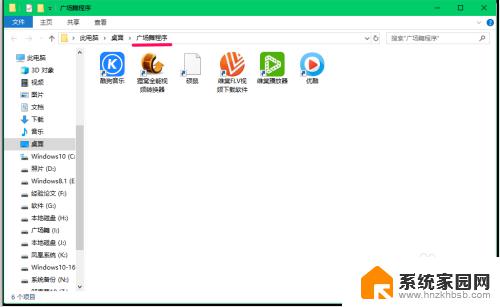
8.现在系统桌面上的图标就不多了,而且使用【桌面整理】软件,使得桌面上的图标整齐有序;

9.我们把常用程序、常用文件和广场舞程序等放到任务栏的工具栏中。
步骤:
右键点击任务栏空白处 - 工具栏 - 新建工具栏;
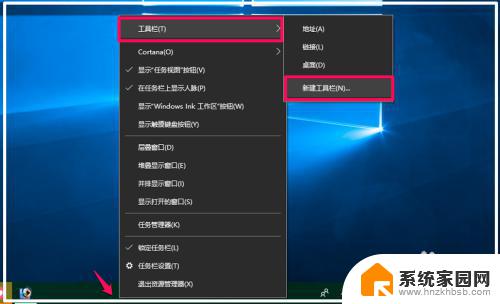
10.此时打开一个:新工具栏 选择文件夹窗口,我们点击【常用程序】。当常用程序显示在文件夹栏中时,点击:选择文件夹;
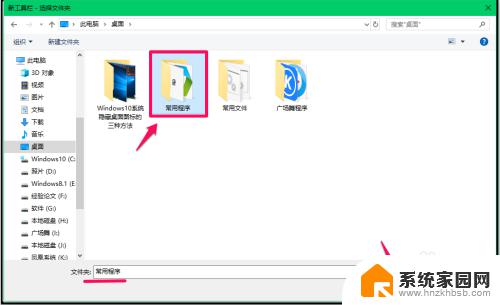
11.此时在系统桌面右下角的任务栏中显示【常用程序】图标,按照上面的方法将【常用文件】和【广场舞程序】也放到任务栏中。需要打开某一程序时,我们点击相应项右上角的“»”符号,即可找到相应的程序,点击后便可以打开该程序。
如:打开《分区助手6.2》,我们点击【常用程序】右上角的“»”符号,在打开的菜单中点击:分区助手6.2,便可以打开了。
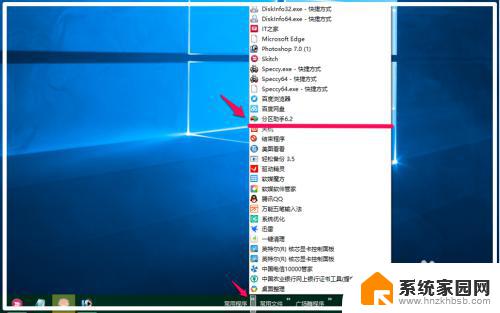
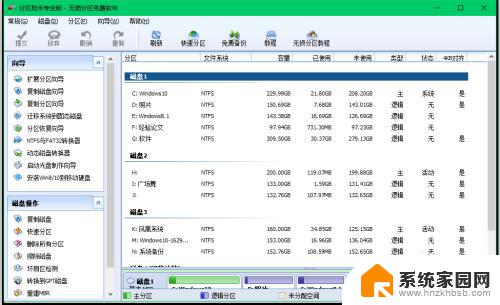
12.上述即:win隐藏桌面图标,亲测有效,供朋友们参考和使用。
以上是隐藏win桌面图标的全部内容,如果您还有疑问,可以参考小编的步骤进行操作,希望这些信息对您有所帮助。
win隐藏桌面图标 Windows10系统隐藏桌面图标的步骤相关教程
- 电脑图标如何隐藏 Windows10系统隐藏桌面图标的步骤
- 怎么隐藏桌面应用图标 Windows10系统隐藏桌面图标的三种技巧
- 电脑隐藏快捷图标 Windows10系统隐藏桌面图标的技巧和方法
- 怎么让电脑桌面图标隐藏 Windows10隐藏桌面图标的方法有哪些
- 联想笔记本电脑怎么隐藏桌面图标 Windows10系统中隐藏桌面图标的步骤
- 如何把电脑桌面图标隐藏 Windows10系统隐藏桌面图标的快捷方法
- 怎样才能把桌面图标隐藏到 Windows10系统隐藏桌面图标的快捷键方法
- 电脑可以隐藏桌面图标吗 Windows10系统隐藏桌面图标的实用方法
- 电脑桌面图标隐藏了怎么办 Windows10系统隐藏桌面图标的方法和技巧
- win10怎么隐藏电脑桌面软件 win10电脑隐藏桌面图标的技巧
- 电脑网络连上但是不能上网 Win10连接网络显示无法连接但能上网的解决方法
- win10无线网密码怎么看 Win10系统如何查看已连接WiFi密码
- win10开始屏幕图标点击没反应 电脑桌面图标点击无反应
- 蓝牙耳机如何配对电脑 win10笔记本电脑蓝牙耳机配对方法
- win10如何打开windows update 怎样设置win10自动更新功能
- 需要系统管理员权限才能删除 Win10删除文件需要管理员权限怎么办
win10系统教程推荐
- 1 win10和win7怎样共享文件夹 Win10局域网共享问题彻底解决方法
- 2 win10设置桌面图标显示 win10桌面图标显示不全
- 3 电脑怎么看fps值 Win10怎么打开游戏fps显示
- 4 笔记本电脑声音驱动 Win10声卡驱动丢失怎么办
- 5 windows查看激活时间 win10系统激活时间怎么看
- 6 点键盘出现各种窗口 如何解决Win10按键盘弹出意外窗口问题
- 7 电脑屏保在哪里调整 Win10屏保设置教程
- 8 电脑连接外部显示器设置 win10笔记本连接外置显示器方法
- 9 win10右键开始菜单没反应 win10开始按钮右键点击没有反应怎么修复
- 10 win10添加中文简体美式键盘 Win10中文输入法添加美式键盘步骤