win7设置电脑锁屏密码 win7系统如何设置锁屏密码步骤
更新时间:2024-03-28 13:06:48作者:jiang
在如今信息安全意识日益提升的背景下,设置电脑锁屏密码成为了保护个人隐私和数据安全的重要举措,而在众多操作系统中,Windows 7作为广泛使用的系统之一,其设置锁屏密码的步骤也备受关注。通过简单的几个步骤,我们可以有效地为电脑添加一道坚实的防护墙,确保我们的个人信息和数据不会被未经授权的人窥探或获取。接下来我们将详细介绍Win7系统如何设置锁屏密码的步骤,让我们一起来了解并加强电脑安全防护。
操作方法:
1.首先点击开始菜单,然后点击‘控制面板’。
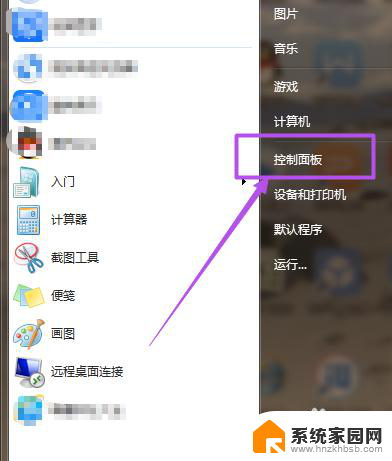
2.然后在‘控制面板’页面中点击‘用户账户和家庭安全’选项。
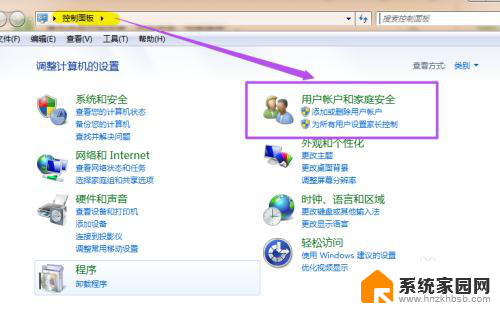
3.然后在新打开的‘用户帐户和家庭安全’页面中点击‘更改windows密码’。
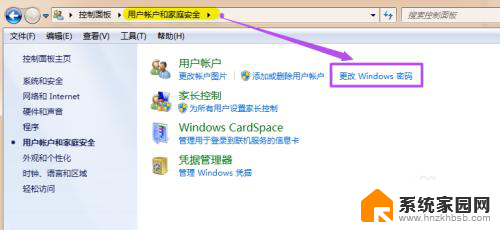
4.之后在打开的‘用户帐户’页面中点击‘为您的账户创建密码’。
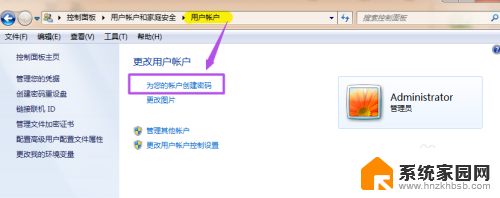
5.然后在打开的‘创建密码’页面的输入框中两次输入同样的密码,密码提示可填可不填。然后点击“创建密码”,这时候,密码就已经创建好了。
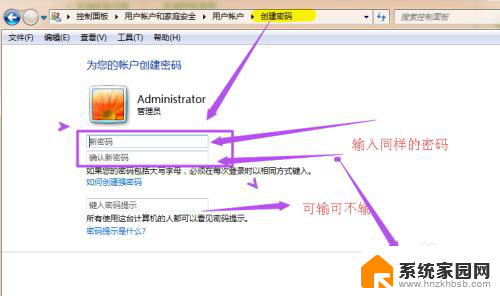
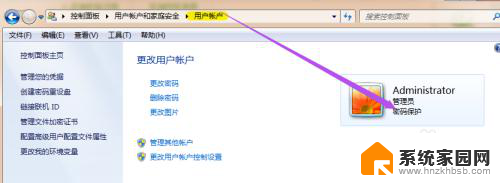
6.当你需要锁屏的时候,直接按下键盘的‘Win+L’组合键。然后就能锁屏了,这时候,想要进入电脑就得输入密码了,同样在开机的时候也得输入密码才能进入桌面。

以上就是win7设置电脑锁屏密码的全部内容,碰到同样情况的朋友们赶紧参照小编的方法来处理吧,希望能够对大家有所帮助。
win7设置电脑锁屏密码 win7系统如何设置锁屏密码步骤相关教程
- win7电脑怎么设锁屏密码 如何在win7系统中设置锁屏密码
- 电脑win7锁屏密码怎么设置 win7系统如何设置屏保密码
- win7电脑桌面锁屏怎么设置密码 win7系统锁屏密码设置方法
- 电脑windows7怎么设置锁屏密码 如何在win7系统上设置锁屏密码
- 电脑怎么设锁屏密码win7 WIN7如何设置锁屏密码
- win7如何设置屏幕保护密码 Win7屏幕保护密码设置步骤
- 电脑改密码在哪里设置win7 win7系统设置密码步骤
- win7如何唤醒系统 Win7系统如何停用屏幕锁屏密码
- win7屏幕锁屏怎么设置 Win7电脑锁屏壁纸设置步骤
- win7系统设置三道密码 win7系统三层密码设置安全性评估
- win7家庭普通版个性化设置在哪里 Win7家庭版个性化设置找回方法
- mac电脑装windows7系统 苹果mac装win7系统详细教程
- windows7可以分屏吗 Win7如何快速分屏设置
- win7自带游戏点了没反应 win7旧版游戏启动无反应如何解决
- wind7第三方软件认不到电脑摄像头 Win7摄像头无法打开怎么办
- win7删除最近打开的文件夹记录 win7清除最近打开文件记录步骤
win7系统教程推荐
- 1 win7电脑桌面锁屏怎么设置密码 win7系统锁屏密码设置方法
- 2 wind7第三方软件认不到电脑摄像头 Win7摄像头无法打开怎么办
- 3 win7优盘打不开 u盘设备在win7连接不上怎么办
- 4 win连蓝牙耳机 win7蓝牙耳机连接步骤
- 5 win7进去安全模式按哪个键 win7进入安全模式的三种方法图解
- 6 笔记本电脑win 7系统激活怎么激活 win7怎么激活密钥
- 7 windows7旗舰版怎么打开管理员权限 win7如何设置权限以管理员身份运行程序
- 8 wind7系统还原怎么操作 win7笔记本恢复出厂设置流程
- 9 windows系统开机密码忘了怎么办 Win7系统忘记管理员密码怎么办
- 10 windows 任务清单 Win7 Windows任务计划程序服务查找方法