笔记本电脑怎么与手机热点连接 笔记本电脑连接手机热点教程
更新时间:2024-02-29 13:06:55作者:jiang
如今随着科技的不断进步和智能设备的普及,越来越多的人开始使用笔记本电脑与手机热点进行连接,以便在没有Wi-Fi网络的情况下仍能上网,而要实现这一连接,我们可以通过一些简单的步骤来完成。在本文中我们将分享一些关于如何将笔记本电脑与手机热点连接的教程,帮助大家轻松地享受随时随地的网络连接。无论是在旅途中、户外工作还是临时需要网络的场合,这种连接方式都能为我们带来方便和便捷。接下来让我们一起来探索如何实现笔记本电脑与手机热点的连接吧!
具体步骤:
1.解锁手机进入后,选择手机的设置图标进入。
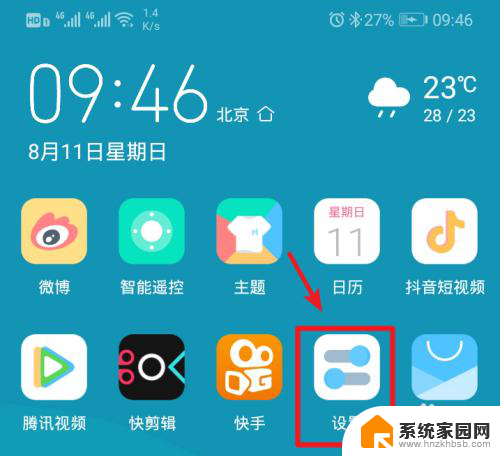
2.在手机设置内,点击上方的无线和网络的选项进入。
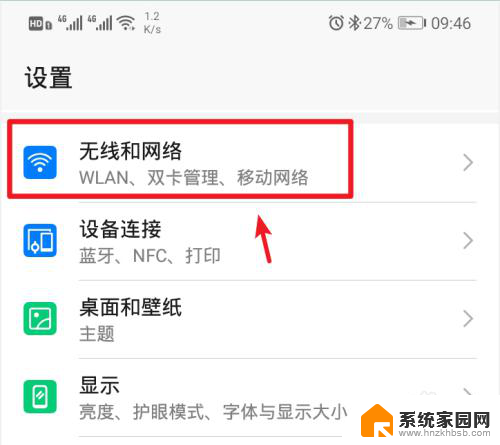
3.进入无线和网络设置界面,选择移动网络共享的选项。
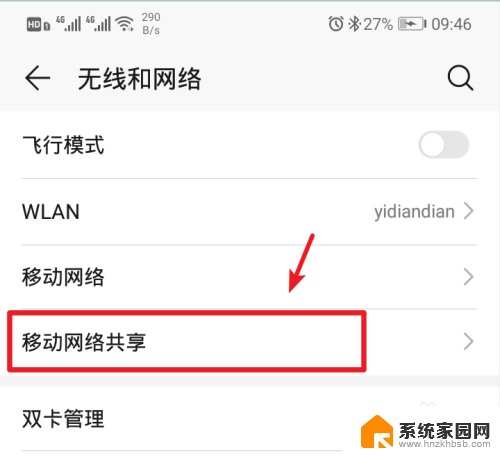
4.进入后,选择顶部的便携式wlan热点的选项。
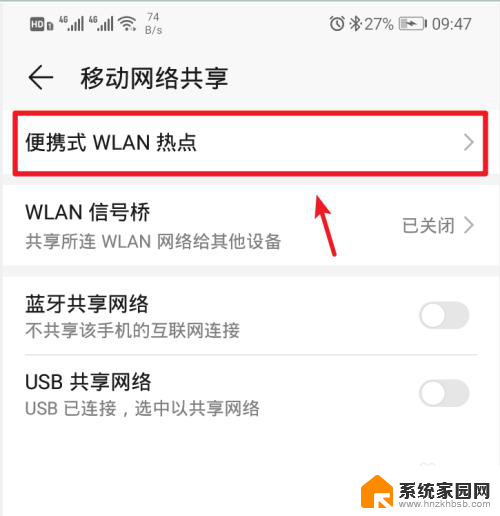
5.进入后,将个人热点后方的开关打开。
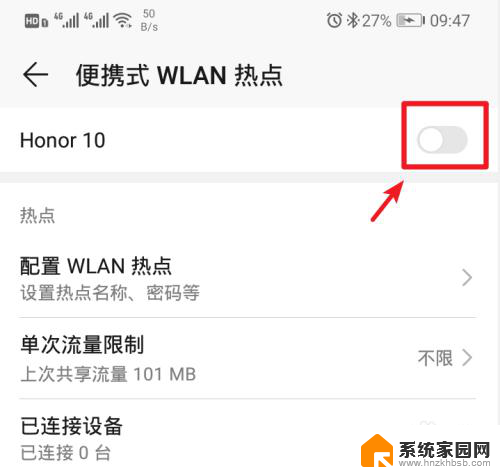
6.打开后,也可以点击配置wlan热点的选项进入。
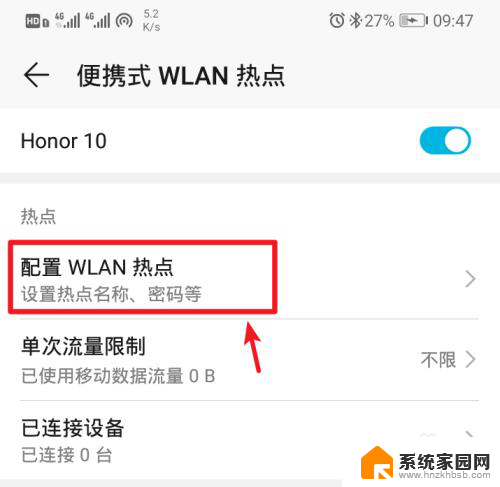
7.进入后,点击密码后方的小眼睛图标,即可查看到热点的密码。
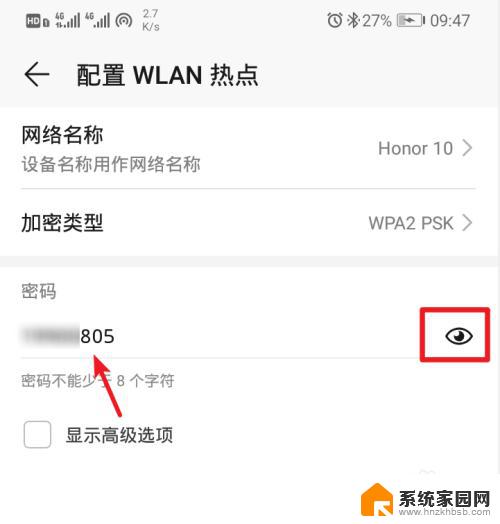
8.记住手机的Wlan热点密码后,打开电脑点击下方的WiFi图标。
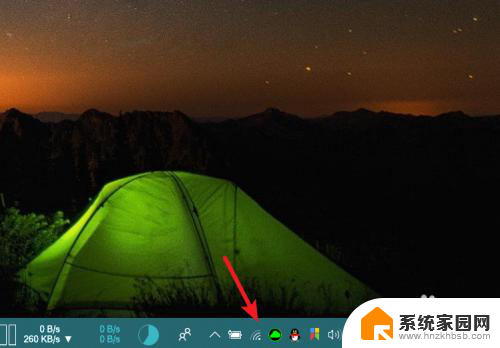
9.点击后,笔记本电脑会自动搜索附近的网络。选择手机的个人热点,点击连接。
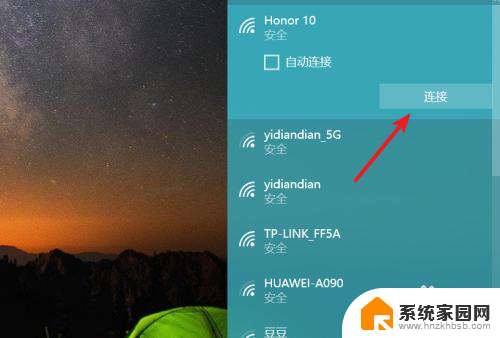
10.输入密码,点击下一步,即可连接使用手机的热点上网。
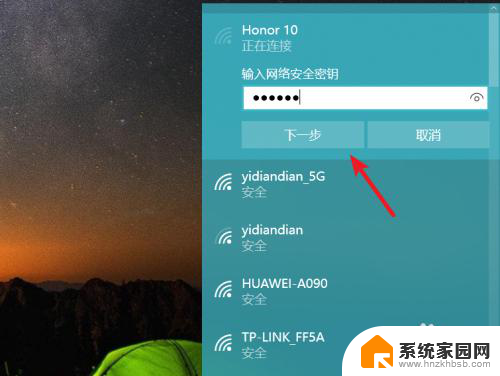
以上就是笔记本电脑如何连接到手机热点的全部内容,如果你遇到了这种情况,你可以按照以上步骤解决问题,非常简单快速。
笔记本电脑怎么与手机热点连接 笔记本电脑连接手机热点教程相关教程
- 笔记本电脑能连热点吗 笔记本电脑连接手机热点教程
- win系统如何连接手机热点 手机热点连接笔记本电脑教程
- 用笔记本电脑怎么连接手机热点 电脑连接手机热点步骤
- 手提电脑怎么连接热点 笔记本电脑连接手机热点的步骤
- 笔记本连热点怎么连接 笔记本连接手机热点设置
- 笔记本电脑能不能连手机热点 笔记本电脑连接手机热点教程
- 电脑如何连接网络热点 笔记本电脑连接手机热点步骤
- 笔记本电脑用手机热点上网 笔记本电脑连接手机热点教程
- 笔记本怎样连接手机热点wifi 笔记本电脑如何通过手机热点连接网络
- 笔记本电脑可以连手机的热点吗 笔记本电脑连接手机热点的步骤
- 键盘上字母打不出来 键盘按键失灵怎么解决
- ps能打开ai源文件吗 PS软件如何导入AI文件
- 微信怎么把字变大 电脑微信如何设置字体大小
- 手机视频怎样投屏到电脑 手机视频投屏电脑教程
- 电脑处于睡眠状态怎样解除 电脑睡眠模式退出方法
- 电脑怎么开无线网 如何在电脑上打开无线网络
电脑教程推荐
- 1 键盘上字母打不出来 键盘按键失灵怎么解决
- 2 微信怎么把字变大 电脑微信如何设置字体大小
- 3 华为怎么取消锁屏杂志 华为手机杂志锁屏如何关闭
- 4 电脑怎么设置日历显示节假日 电脑设置农历显示方法
- 5 u盘在某一台电脑上无法识别 电脑无法识别U盘怎么办
- 6 笔记本电脑怎么打开麦克风说话 笔记本电脑麦克风功能怎么使用
- 7 罗技无线鼠标的usb接口没了 能配吗 罗技无线鼠标接收器不见了怎么办
- 8 苹果无法连接itunes store 无法连接到iTunes Store的解决方案
- 9 电脑连手机热点无法访问internet 电脑连接手机热点连接不上网络怎么办
- 10 三星解锁屏幕过渡效果 三星手机解锁过渡效果怎么调节