其他电脑怎么使用共享打印机 如何将打印机连接到另一台电脑
其他电脑怎么使用共享打印机,在现如今的信息化时代,共享打印机已成为许多办公环境中必备的设备,当我们需要将打印机连接到另一台电脑时,很多人可能会遇到一些困惑和问题。如何正确地使用共享打印机并将其连接到其他电脑呢?在本文中我们将探讨一些简单而有效的方法,帮助您轻松实现共享打印机的使用。无论是在家庭还是办公场所,这些技巧都将为您提供便利和高效的打印体验。接下来让我们一起来看看吧!
方法如下:
1.一、主机端设置:
1. 启动共享打印机。
(a) 点击“开始”→“控制面板”,如图
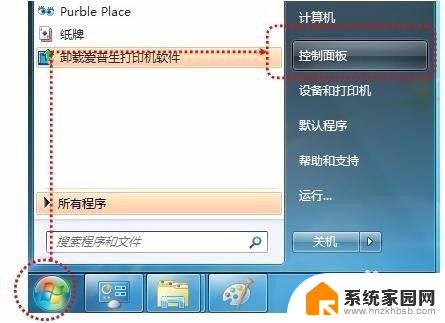
2.(b) 右上角查看方式选择“类别”,在“网络和Internet”中“选择家庭组和共享选项”,如图
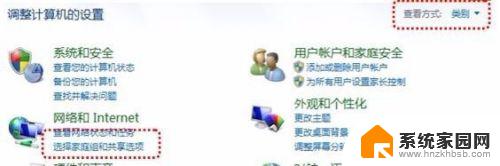
3.(c) 选择“更改高级共享设置”,如图
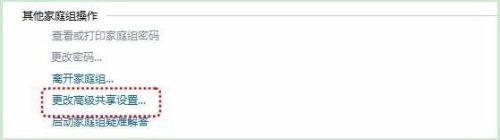
4.(d) 选择“启用网络发现”“启用文件和打印机共享”“关闭密码保护共享”,点击“保存修改”完成设置。如图
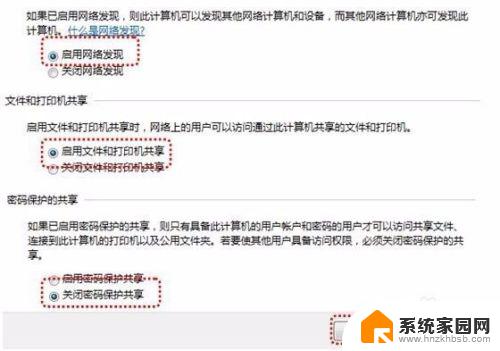
5.2. 设置共享打印机。
(a)点击“开始”→“设备和打印机”,如图
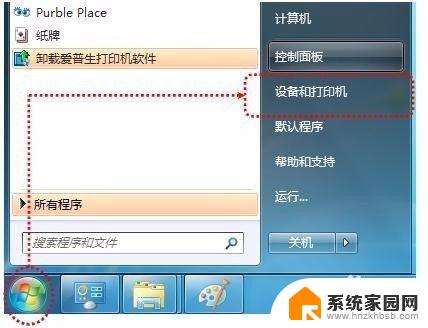
6.(b)右键点击打印机图标选择“打印机属性”,如图
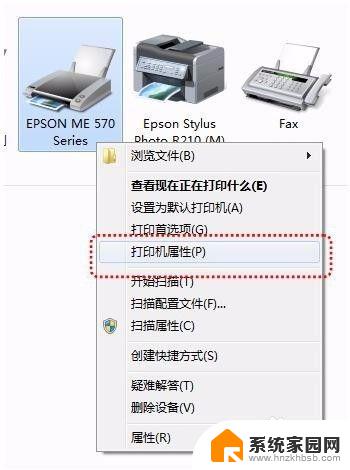
7.(c) 点击“共享”选项卡,将“共享这台打印机”打对勾,共享名可以自行修改,如图
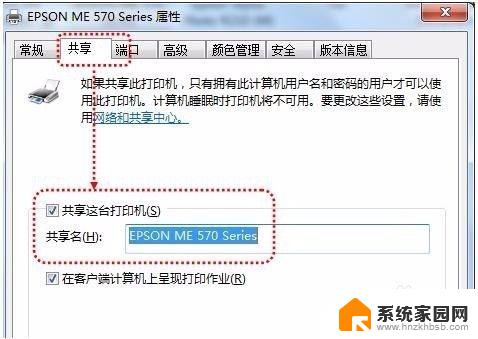
8.3. 确认主机计算机名。
(a)在电脑桌面右键点击“计算机”→“属性”,如图
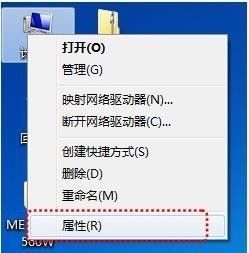
9.(b)查看并记录计算机名,如果名字太长不方便记录,可以点击右侧的“更改设置”选项,修改计算机名,如图
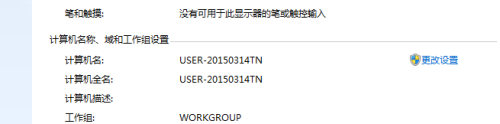
10.二、客户端设置:
(a) 点击“开始”→“运行”,输入主机端“计算机名”“\\computer”。然后点击“确定”,打开主机端共享,如图
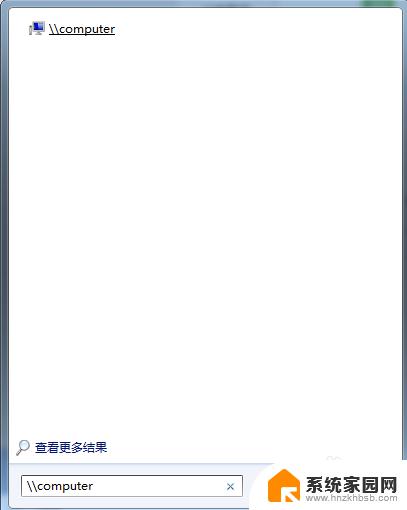
11.在此步骤经常出现客户机不能访问主机的情况,此问题和网络设置有关系。建议查看主机和客户机是否在同一个工作组,详细操作方法点击进入Windows网站查找解决方案。
(b)双击共享打印机图标,将自动配置共享,如图:
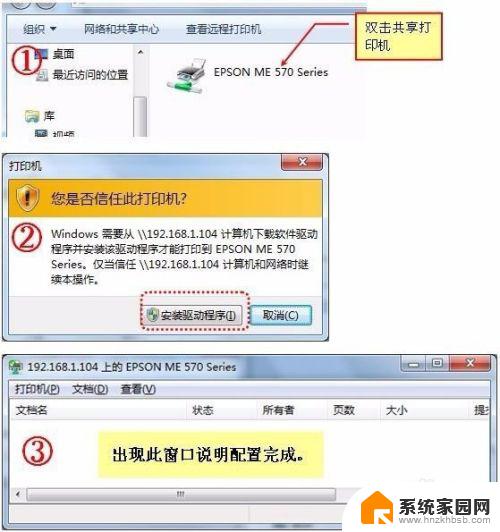
12.(c)点击“开始”→“设备和打印机”就能够看到配置成功的共享打印机,打印时选择此打印机即可。
以上就是其他电脑如何使用共享打印机的全部内容,如果你遇到这种情况,可以按照本指南的步骤解决,非常简单和快速。
其他电脑怎么使用共享打印机 如何将打印机连接到另一台电脑相关教程
- 电脑怎么连接另一台电脑打印机 如何使用共享打印机连接其他电脑上的打印机
- 打印机怎么连接共享到另一台电脑 另一台电脑如何连接共享打印机
- 另一台电脑搜不到共享打印机 打印机共享后其他电脑无法搜索到
- 一台电脑如何共享另一台电脑的打印机 两台电脑如何连接一台打印机
- 共享的打印机怎么在另一台电脑上添加 打印机共享到另一台电脑方法
- 打印机共享搜不到 打印机共享后其他电脑无法搜索到
- 手动添加共享打印机 无线连接其他电脑上的打印机
- 怎么和另一台电脑共享打印机 两台电脑如何共享一台打印机
- 打印机驱动怎么复制到另一台电脑 将打印机驱动从一台电脑复制到另一台电脑的方法
- 笔记本电脑怎么连接台式电脑共享的打印机 怎样让笔记本电脑和台式电脑共用一个打印机
- win家庭版怎么恢复系统 怎样恢复笔记本电脑系统
- mac怎样转换windows 苹果电脑怎么切换到windows系统
- 苹果电脑如何抹掉windows系统 Mac怎么彻底卸载Windows系统
- windows sonic有什么用 Windows Sonic音效是什么
- 怎样不让windows自动更新软件 笔记本电脑自动更新关闭教程
- windows如何关闭软件开机启动 电脑开机启动软件关闭方法
电脑教程推荐
- 1 windows系统清理c盘 Windows 清理C盘的技巧
- 2 小米突然不能快充怎么办 小米手机快充失效原因
- 3 login用户名和密码 电脑忘记用户名和密码怎么办
- 4 手机屏幕怎么设置一直亮 手机屏幕常亮设置方法
- 5 远程计算机不接受连接怎么设置 如何处理远程计算机不允许连接
- 6 windows十的截图怎么 笔记本电脑如何截屏图片
- 7 关机命令shutdown -s -t Windows关机命令 shutdown /p
- 8 日记本密码锁忘记密码怎么开 密码日记本忘记密码解决办法
- 9 手机如何更改照片的像素和大小 手机图片像素大小调整教程
- 10 移动云盘个人空间怎么清理 中国移动云盘如何清理缓存