电脑屏幕滚动截屏怎么截 电脑滚动截屏方法
更新时间:2024-08-20 13:05:42作者:yang
在日常使用电脑的过程中,我们经常需要进行屏幕截屏来保存重要信息或分享有意义的内容,但是对于一些需要截取整个页面或者长页面的情况,普通的截屏方式显然无法满足需求。为了解决这个问题,我们可以利用电脑的滚动截屏功能来一次性截取整个页面的内容,从而避免多次截屏的繁琐操作。接下来让我们一起来了解一下电脑屏幕滚动截屏的方法吧!
步骤如下:
1.点击截屏
点击小剪刀图标进行截屏,但是这种方式会被聊天框挡住被截屏区域,不提倡。
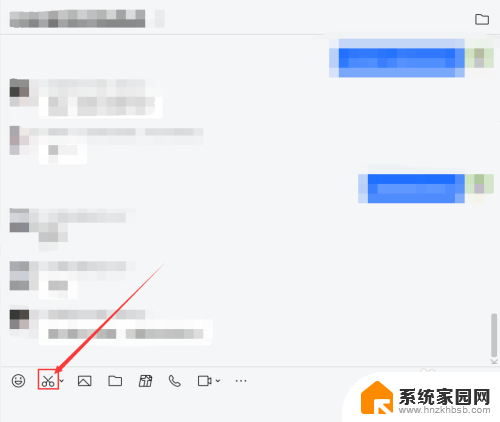
2.快捷键截屏
点击上一步的小剪刀旁边的小箭头,会看到对应截屏方式的快捷键。滚动截屏我们选择第一个屏幕截图。
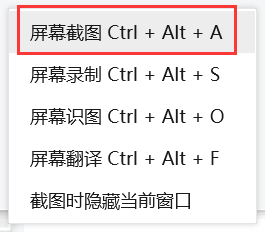
3.使用快捷键
在需要截屏的页面使用快捷键Ctrl+Alt+A,然后会出现如图的提示截屏。
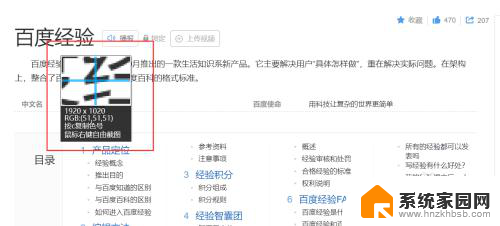
4.框选截屏区域
拖动鼠标不松手,框选截屏区域。
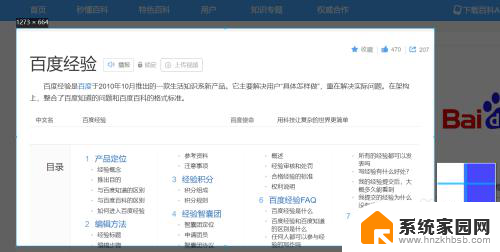
5.点击截长图
框选好截屏区域后点击截长图操作。
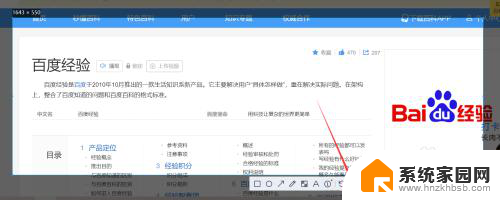
6.进行截长图
单击或者滚动鼠标,可以进行截长图。单击截屏区域会自动截图,上方预览图可以看到截屏内容。速度比较慢,可以看清截屏内容,停止时再次单击即可。滚动鼠标因为是自己控制,所以速度可以快一点。
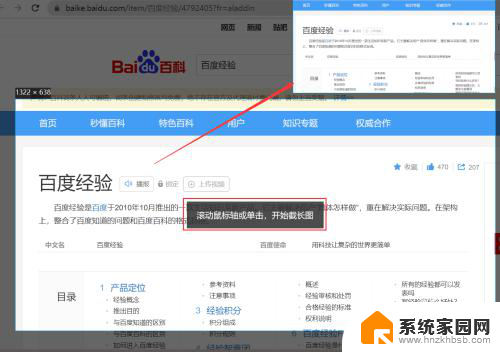
7.完成截图
在预览图中看到截图完成时,点击完成或者下载。点击完成后是保存在剪贴板中,可以直接在聊天窗口中粘贴发送,点击下载后选择保存路径即可。也可以进行编辑操作,马赛克或者标注等。
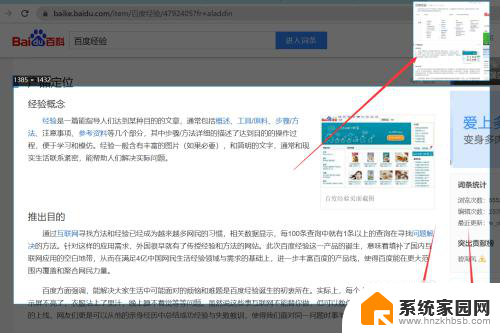
以上就是如何进行电脑屏幕滚动截屏的全部内容,如果您还有疑问,可以参考小编提供的步骤进行操作,希望对大家有所帮助。
电脑屏幕滚动截屏怎么截 电脑滚动截屏方法相关教程
- 电脑怎么横屏滚动截屏 电脑滚动截屏的操作步骤
- 滚动截屏怎么使用 电脑滚动截屏方法
- 电脑滚动截图怎么截 电脑滚动截屏技巧
- 怎么电脑滚动截屏 电脑滚动截屏教程
- 如何电脑滚动截屏长图 电脑怎样进行滚动截屏
- 电脑滚屏截图快捷键 电脑滚动截屏的步骤和操作方法
- 怎么样滚动截屏 电脑滚动截屏快捷键设置
- 电脑滚屏截图 电脑滚动截屏快捷键是什么
- 微信怎么滚动截屏聊天记录 微信滚动截屏操作指南
- 怎么滚动截屏长图苹果 iPhone13滚动长截屏教程
- 台式电脑连接hdmi 电脑连接显示器的HDMI线怎么插
- 电脑微信怎么在手机上退出登录 手机怎么退出电脑上的微信登录
- 打开检查作业 如何使用微信小程序检查作业
- 电脑突然要求激活windows 如何解决电脑激活Windows问题
- 电脑输入密码提示错误 电脑密码输入正确却提示密码错误
- 电脑哪个键关机 电脑关机的简便方法是什么
电脑教程推荐