win7mac地址怎么修改 win7修改mac地址的简单方法
在网络世界中,MAC地址是一个十分重要的标识符,它能够唯一地标识一个网络设备,然而有时候我们可能需要修改MAC地址,比如为了保护隐私或者解决网络连接问题。在Windows 7系统中,修改MAC地址其实并不复杂,只需要按照一定的步骤进行操作即可。接下来我们就来简单介绍一下在Win7系统中如何修改MAC地址的方法。
方法一:使用Win7MAC地址修改工具1,只适用于windows7系统的网卡MAC地址修改。XP的可以用,但没做什么测试。2,部分windows7下的无线网卡地址无法修改,理论上也可以使用本软件修改。3,修改MAC地址前,请先在开始菜单-运行,输入cmd打开控制台,输入getmac获取原来网卡MAC并记下来,用于以后可以改回来。4,软件使用方法很简单,只需在下拉列表选择所要修改的网卡,然后在文本框里面输入一个新的MAC地址,比如EF2d32BC6525(注意不要加横杠),然后点击修改按钮即可修改。
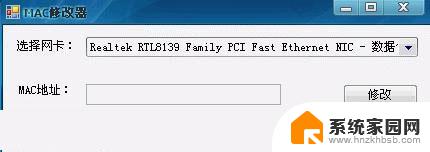
个性后开始,运行输入cmd打开控制台,输入getmac查看是否修改成功
方法二:利用Win7系统自身功能在“本地连接”图标上单击右键,选择“属性”。会弹出一个“本地连接属性”的对话框,单击“配置”按钮,选择“高级”,选中左栏“属性”中 “Network Address”(注意:有的网卡叫“网络地址,有的用“Network Address”,Intel网卡用“Locally Administered Address”,当然也有些网卡没这个选项),然后选中右栏框“值”中的上面一个单选项(非“不存在”),此时便可在右边的框中输入想改的网卡MAC地址,形式如“EF2d32BC6525”。点击“确定”按钮,修改就完成了。方法三:利用Regedit注册表修改第1步,单击“开始”,选中“运行”,键入“regedit”调出注册表。第2步,在HKEY_LOCAL_MACHINE\SYSTEM\CurrentControlSet\Control\Class \{4D36E972-E325-11CE-BFC1-08002BE10318}\0000、0001、0002 等主键下,查找 DriverDesc ,内容为要修改的网卡的描述,如Intel的网卡会被描述成“Intel(R) PRO/100+ Management Adapter”,3Com的网卡会被描述成“3Com EtherLink XL 10/100 PCI For Complete PC Management NIC (3C905C-TX)”等。注:上面提到的关于网卡描述的选项出现的位置,和网卡本身以及操作系统有关。不同的网卡可能出现在不同的主键下,而同一网卡用不同版本的操作系统(如OEM版,VOL或者VLK等)也会出现在不同的位置。而这一步的任务就是找到含有网卡描述的主键。第3步,选中在第二步找到的主键,在右栏框中添加一个字符串,命名为“Network Address”,其值设为要改的MAC地址,形式如“000B6AF6F4F9”。注:到这一步,修改网卡物理地址的任务可以说是完成了,有的网卡需要重启以下才能正常的工作。下面的几步是为了以后再修改物理地址方便用的。第4步,在“第一步选中的主键”\Ndi\params下添加一项名为“NetworkAddress”的主键。此时一般都会随着在右栏框中产生一个“(默认)”的字符串,将其值设置为最终想要修改的MAC地址,形式如“000B6AF6F4F9”。如果没有此字符串,读者也可自行添加此字符串。注:此步骤就是为网卡设置一个初始MAC地址。第5步,在“NetworkAddress”的主键下继续添加名为“ParamDesc”的字符串,其作用为指定“NetworkAddress”主键的描述,其值可自己命名,如“N
etwork Address”,这样在网卡的高级属性中就会出现“Network Address”选项,就是刚在注册表中加的新项“NetworkAddress”,以后只要在此修改MAC地址就可以了。第6步,在“NetworkAddress”的主键下继续添加名为“Optional”的字符串,其值设为“1”,则以后在网卡的高级属性中选择“Network Address”项时,右边会出现“不存在”选项。第7步,重新启动计算机(不是一定要重新启动,但要视不同网卡的要求而定,不过,重启没有任何差错。),按照第一种方法找到“高级”选项就可发现此时“属性”栏中已有“Network Address”的选项,现在读者可以用来直接修改MAC地址或恢复原来的地址。
以上是有关如何修改Win7的MAC地址的全部内容,如果您遇到这种情况,您可以按照以上方法进行解决,希望这能对大家有所帮助。
win7mac地址怎么修改 win7修改mac地址的简单方法相关教程
- win7ip地址修改 win7如何修改IP地址
- win7网络ip地址怎么更改 win7如何修改IP地址
- win7怎么改网络ip地址 win7如何修改IP地址
- 电脑w7系统怎么改ip地址 Win7系统电脑IP地址设置方法
- windows如何改ip win7怎么改变ip地址
- win7修改电脑ip Win7系统电脑如何设置IP地址
- win7怎么查找ip地址 Win7系统IP地址查看方法
- win7的ip地址怎么查 Win7系统如何查看IP地址
- win7ip地址配置异常 如何修复IP地址信息获取错误
- win7怎样修改电脑开机密码 WIN7系统开机密码修改方法
- win7电脑桌面锁屏怎么设置密码 win7系统锁屏密码设置方法
- win7家庭普通版个性化设置在哪里 Win7家庭版个性化设置找回方法
- mac电脑装windows7系统 苹果mac装win7系统详细教程
- windows7可以分屏吗 Win7如何快速分屏设置
- win7自带游戏点了没反应 win7旧版游戏启动无反应如何解决
- wind7第三方软件认不到电脑摄像头 Win7摄像头无法打开怎么办
win7系统教程推荐
- 1 win7电脑桌面锁屏怎么设置密码 win7系统锁屏密码设置方法
- 2 wind7第三方软件认不到电脑摄像头 Win7摄像头无法打开怎么办
- 3 win7优盘打不开 u盘设备在win7连接不上怎么办
- 4 win连蓝牙耳机 win7蓝牙耳机连接步骤
- 5 win7进去安全模式按哪个键 win7进入安全模式的三种方法图解
- 6 笔记本电脑win 7系统激活怎么激活 win7怎么激活密钥
- 7 windows7旗舰版怎么打开管理员权限 win7如何设置权限以管理员身份运行程序
- 8 wind7系统还原怎么操作 win7笔记本恢复出厂设置流程
- 9 windows系统开机密码忘了怎么办 Win7系统忘记管理员密码怎么办
- 10 windows 任务清单 Win7 Windows任务计划程序服务查找方法