windows7怎么共享内网? WIN7如何设置共享文件给局域网其他电脑
更新时间:2023-09-16 13:03:49作者:xiaoliu
windows7怎么共享内网,在现代社会中电脑已经成为我们生活中不可或缺的一部分,在家庭中我们常常会有多台电脑,而想要将这些电脑连接起来,实现内网共享,以便更方便地共享文件和资源。在Windows 7操作系统中,如何设置共享文件给局域网其他电脑呢?通过简单的设置,我们可以轻松地实现这个目标,提升家庭办公的效率和便利性。下面让我们来了解一下具体的操作步骤。
具体方法:
1.准备好要共享的文件夹,可以自己新建一个文件夹,如下图所示
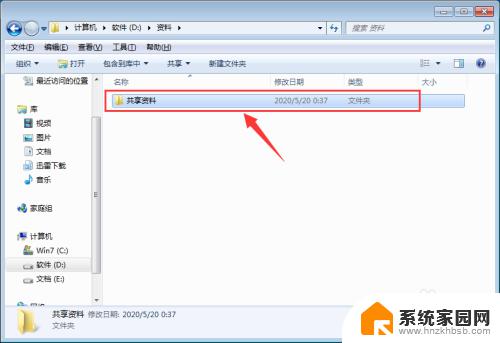
2.右键需要共享的文件夹,选择“共享”,选择“特定用户”,如下图所示
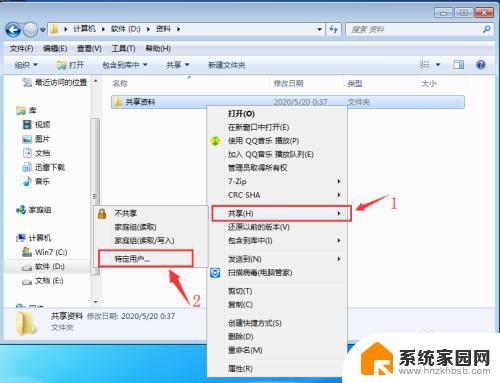
3.在文件共享界面,点击“下拉框”选择“Everyone”即共享给局域网每个人。如下图所示
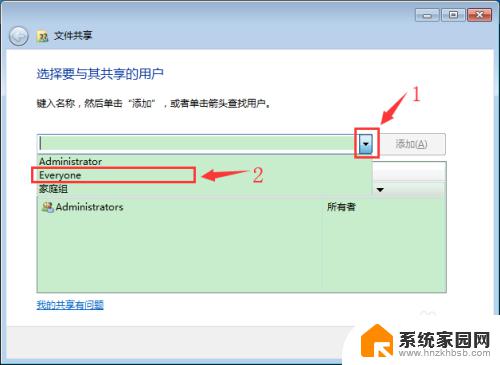
4.选择完成,点击“共享”,如下图所示
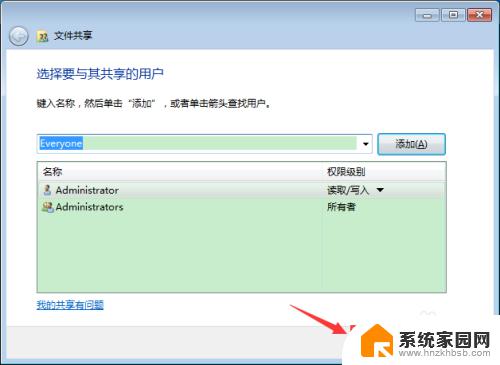
5.等待系统处理完成,右键刚刚设置的文件夹。选择“复制链接”,然后点击“完成”,即可设置完成文件夹共享,如下图所示
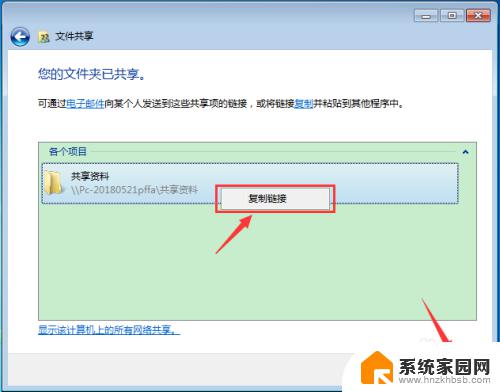
6.把复制的链接发给局域网的好友电脑,在好友电脑中。点击电脑右下角的Win键,选择“运行”,如下图所示
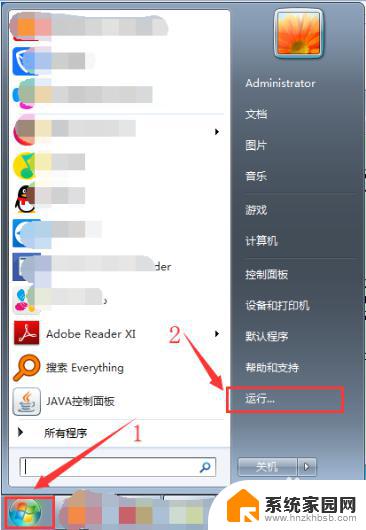
7.在好友的电脑运行界面,输入刚刚获得的共享文件路径,然后点击“确定”,如下图所示
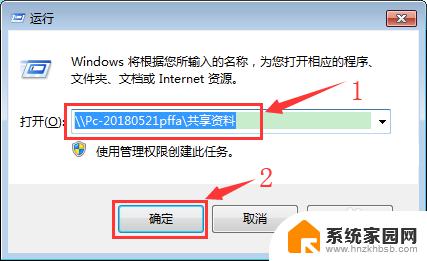
8.打开共享路径后,即可查看到共享的文件,如下图所示
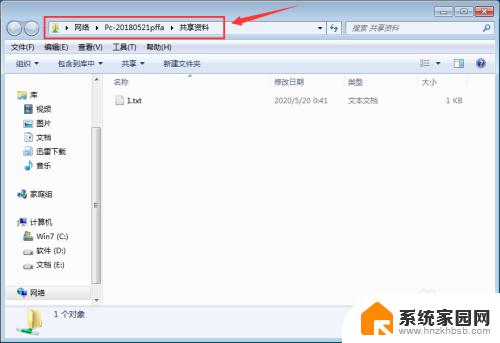
以上就是如何在Windows 7中共享本地网络的完整说明,如果您遇到此类问题,请根据我们提供的方法进行解决。希望这对您有所帮助!
windows7怎么共享内网? WIN7如何设置共享文件给局域网其他电脑相关教程
- win7电脑共享文件夹怎么设置 Win7如何在局域网内共享文件
- windows7共享文件夹 WIN7局域网文件共享设置指南
- win7 局域网共享文件 WIN7局域网文件共享设置步骤
- windows7共享账户 Win7如何在局域网中分享文件夹并设置账户密码
- w7如何设置文件共享 WIN7局域网文件共享配置方法
- win7文件夹共享权限设置 如何在Win7上管理局域网共享权限
- win7设置局域网文件共享 WIN7局域网文件共享设置方法及注意事项
- win7设置共享密码 Win7局域网共享文件夹密码设置指南
- windows 7共享文件夹 WIN7局域网文件共享设置详解
- win7家庭版如何共享打印机 win7共享打印机局域网共享
- 笔记本电脑win 7系统激活怎么激活 win7怎么激活密钥
- win7怎么添加共享打印机 win7怎么添加局域网共享打印机
- windows 7密码怎么破 win7系统忘记密码如何找回
- windows7旗舰版怎么打开管理员权限 win7如何设置权限以管理员身份运行程序
- win7怎么关闭开机启动 WIN7操作系统如何取消开机启动项
- wind7系统还原怎么操作 win7笔记本恢复出厂设置流程
win7系统教程推荐
- 1 笔记本电脑win 7系统激活怎么激活 win7怎么激活密钥
- 2 windows7旗舰版怎么打开管理员权限 win7如何设置权限以管理员身份运行程序
- 3 wind7系统还原怎么操作 win7笔记本恢复出厂设置流程
- 4 windows系统开机密码忘了怎么办 Win7系统忘记管理员密码怎么办
- 5 windows 任务清单 Win7 Windows任务计划程序服务查找方法
- 6 window 7怎么连无线网 win7怎么设置无线网络连接
- 7 lol为啥无法初始化图形win7 lol无法识别显卡怎么解决
- 8 win7删除启动项 如何删除win7多余的开机启动菜单
- 9 xp连接win7共享 XP系统如何连接Win7共享打印机
- 10 暴风激活win7 win7系统暴风激活工具激活失败解决方法