win10增加输入法在哪 win10系统如何设置中文输入法
更新时间:2023-11-28 13:03:49作者:jiang
win10增加输入法在哪,在如今数字化时代的浪潮下,Win10系统的普及率越来越高,作为一款功能强大且用户友好的操作系统,Win10不仅仅提供了丰富的功能和应用,还为用户提供了多种多样的输入法选择。而中文输入法作为其中的重要一环,对于需要中文输入的用户来说尤为重要。Win10系统中如何设置中文输入法呢?如何轻松地切换中英文输入模式呢?本文将为大家一一解答。
操作方法:
1.点击电脑桌面上面左下角位置的Win键。
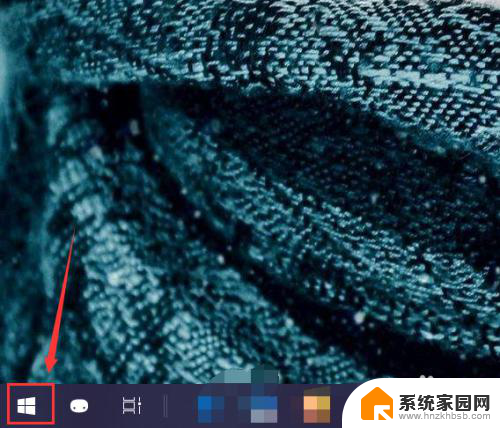
2.在弹出的“开始”菜单中点击“设置”选项。
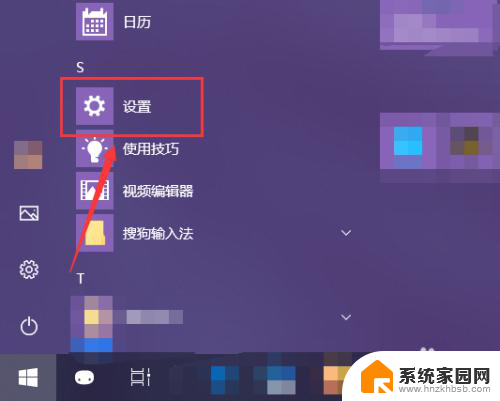
3.在弹出的“Windows设置”窗口中点击“时间和语言”选项。
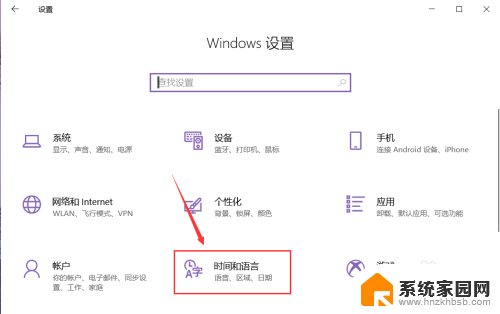
4.同时点按如图唔位置的“语言”选项。
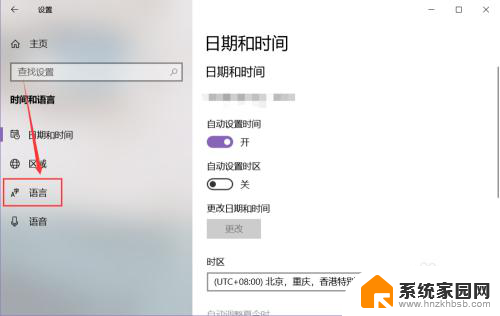
5.然后选中右侧页面添加的语言选项,点击“选项”按钮。
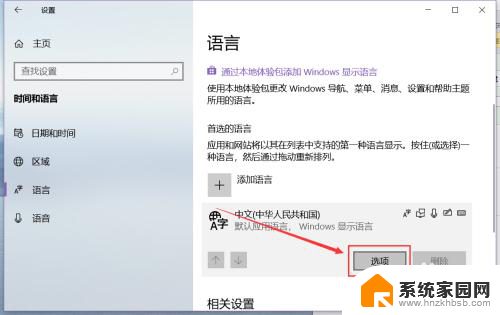
6.在新跳转的页面中点击如图位置的“添加键盘”按钮,就能选择下拉菜单中的输入法。
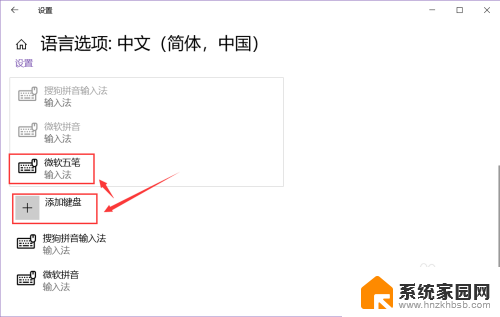
7.选择想要添加的输入法,该输入法就会被添加到系统输入法中。
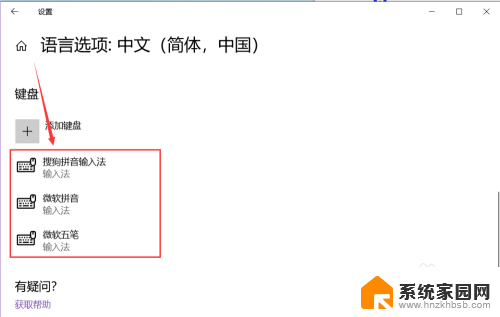
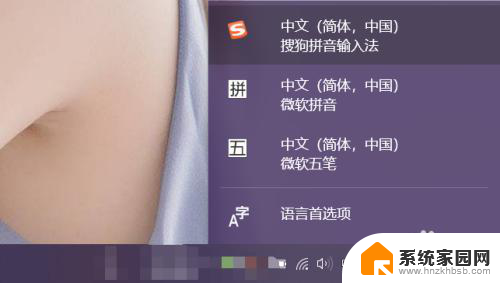
8.在该页面选中该输入法,就能删除它。
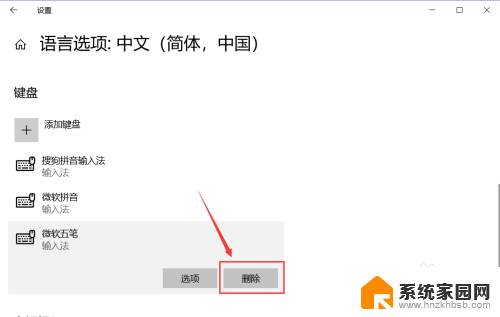
以上就是Win10如何增加输入法的全部内容,如果您也遇到了同样的问题,可以参照本文提供的方法尝试解决,希望这篇文章对您有所帮助。
win10增加输入法在哪 win10系统如何设置中文输入法相关教程
- 电脑在哪里设置输入法 win10怎么设置默认输入法为中文
- win10删除输入法设置 如何在Windows 10系统中删除输入法
- win10添加输入法在哪 win10系统添加搜狗输入法的教程
- win10系统里面输入法设置在哪里 笔记本输入法设置步骤
- window10专业版输入法设置在哪 如何在Windows10中调整输入法设置
- win10系统更改默认输入法 Win10系统如何更改默认输入法设置
- 如何删除win10输入法 如何在Windows 10系统中删除输入法
- win10切换五笔输入法 如何在Win10中添加微软五笔输入法
- 电脑w10系统输入法怎么设置 win10如何设置默认输入法
- win10的输入法设置在哪 win10输入法设置位置
- 电脑网络连上但是不能上网 Win10连接网络显示无法连接但能上网的解决方法
- win10无线网密码怎么看 Win10系统如何查看已连接WiFi密码
- win10开始屏幕图标点击没反应 电脑桌面图标点击无反应
- 蓝牙耳机如何配对电脑 win10笔记本电脑蓝牙耳机配对方法
- win10如何打开windows update 怎样设置win10自动更新功能
- 需要系统管理员权限才能删除 Win10删除文件需要管理员权限怎么办
win10系统教程推荐
- 1 win10和win7怎样共享文件夹 Win10局域网共享问题彻底解决方法
- 2 win10设置桌面图标显示 win10桌面图标显示不全
- 3 电脑怎么看fps值 Win10怎么打开游戏fps显示
- 4 笔记本电脑声音驱动 Win10声卡驱动丢失怎么办
- 5 windows查看激活时间 win10系统激活时间怎么看
- 6 点键盘出现各种窗口 如何解决Win10按键盘弹出意外窗口问题
- 7 电脑屏保在哪里调整 Win10屏保设置教程
- 8 电脑连接外部显示器设置 win10笔记本连接外置显示器方法
- 9 win10右键开始菜单没反应 win10开始按钮右键点击没有反应怎么修复
- 10 win10添加中文简体美式键盘 Win10中文输入法添加美式键盘步骤