电脑屏幕设置密码怎么设置 电脑屏幕保护密码设置教程
更新时间:2023-11-27 13:03:17作者:jiang
电脑屏幕设置密码怎么设置,在现代社会电脑已经成为人们生活中不可或缺的重要工具,随着科技的不断发展,人们对于电脑安全性的关注也越来越高。为了保护个人信息的安全,设置电脑屏幕密码成为了一项必要的措施。如何设置电脑屏幕保护密码呢?在本文中将为大家详细介绍电脑屏幕保护密码的设置教程,帮助大家加强电脑安全防护,保障个人隐私的安全。
方法如下:
1.在电脑桌面找到(我的电脑)并双击打开,打开后找到控制面板,如下图。
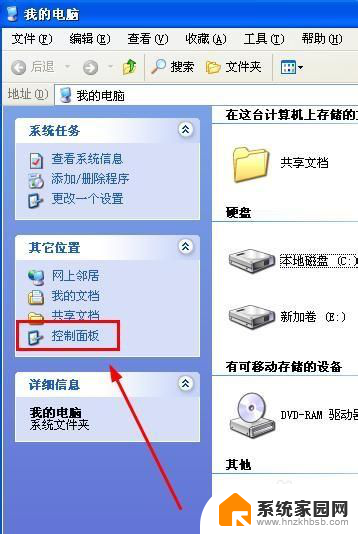
2. 打开控制面板后,在选择一个类别区域找到(用户账户)并点击。
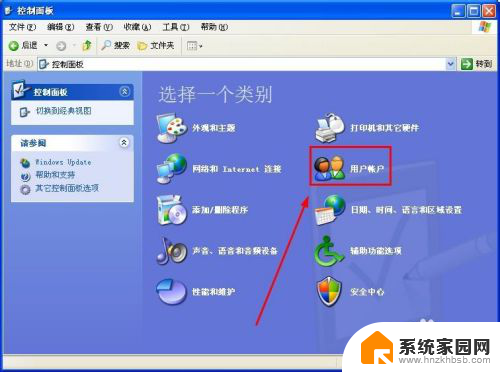
3. 进入(用户账户)后,点击[创建一个新账户]
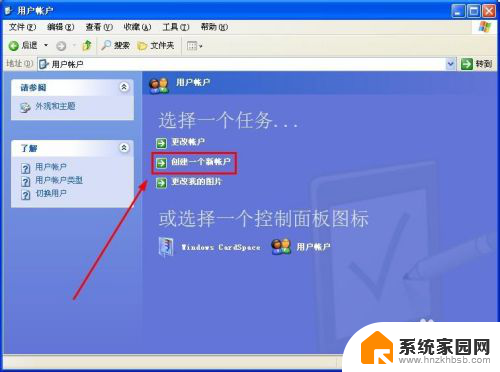
4. 点击进入后,在方框里输入你喜欢的名称(我这里输入“天心每一天”做为账户名称)。这个名称会出现在欢迎屏幕和开始菜单。输入好后点击下一步。
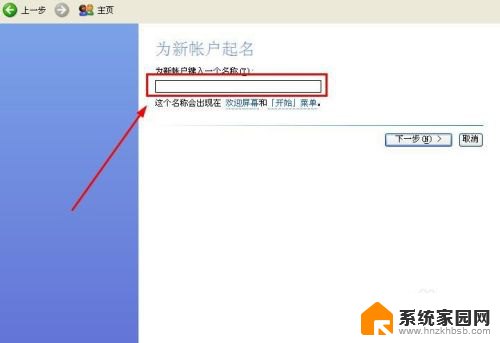
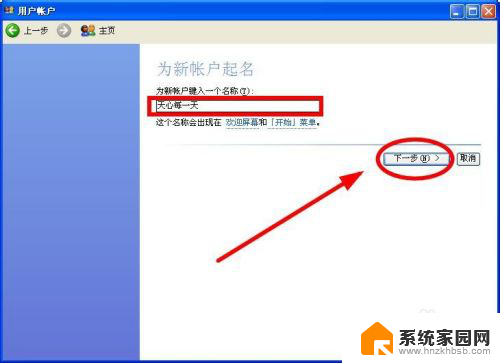
5. 进入后,我们挑选一个账户类型,点击[创建账户]
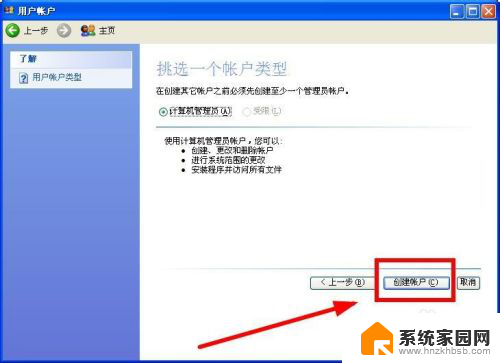
6. 进入[创建账户]后,选择我们刚才设置好的,点击进入。
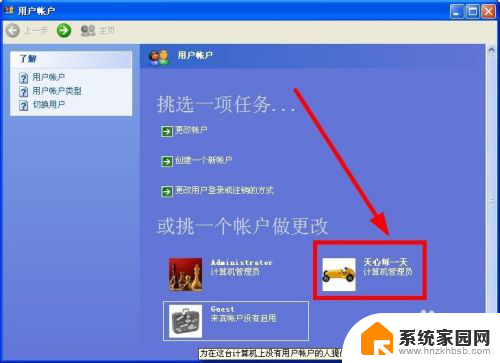
7. 进入后,我们点击[创建密码]。
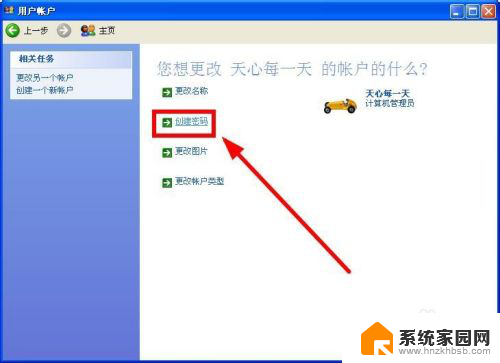
8. 进入创建密码后,在方框里输入方便自己记的密码。点击创建密码。
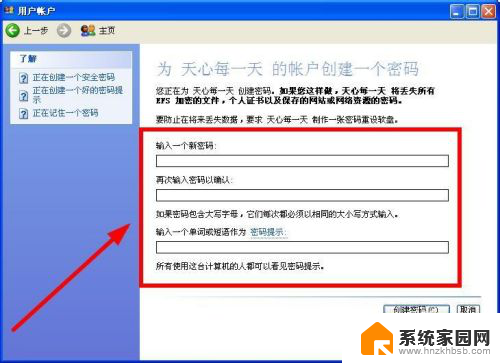
9. 创建账户的密码就设置好了。
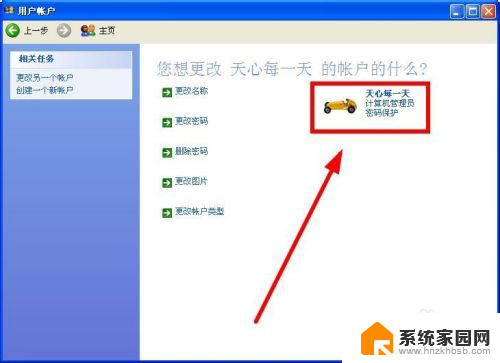
以上就是电脑屏幕设置密码的全部内容,如果你碰到同样的情况,可以参照我的方法来处理,希望对大家有所帮助。
电脑屏幕设置密码怎么设置 电脑屏幕保护密码设置教程相关教程
- 电脑屏保如何设置密码保护 电脑屏保密码设置方法
- 微信怎么设置屏幕密码锁屏 微信密码锁设置教程
- 电脑设置开机密码和屏保密码 如何设置电脑屏保密码
- 电脑怎么设置锁定屏幕密码 电脑锁屏密码怎么解锁
- 电脑屏幕修改密码怎么改 电脑锁屏密码怎么设置
- 电脑怎么密码锁定屏幕 电脑锁屏密码设置方法
- 取消电脑屏幕密码怎么设置的 电脑如何取消锁屏密码
- 电脑设置开屏幕密码 如何在电脑上设置开机密码和锁屏密码
- 电脑里怎么给文件设置密码 如何为文件夹设置保护密码
- 计算机怎么设置密码锁屏密码 电脑锁屏密码设置方法
- 台式电脑连接hdmi 电脑连接显示器的HDMI线怎么插
- 电脑微信怎么在手机上退出登录 手机怎么退出电脑上的微信登录
- 打开检查作业 如何使用微信小程序检查作业
- 电脑突然要求激活windows 如何解决电脑激活Windows问题
- 电脑输入密码提示错误 电脑密码输入正确却提示密码错误
- 电脑哪个键关机 电脑关机的简便方法是什么
电脑教程推荐