win11更新后同意个人数据跨境传输 Win11如何关闭同意个人数据跨境传输的提示
更新时间:2024-05-01 13:03:09作者:yang
Win11更新后,我们可能会收到关于个人数据跨境传输的提示,对于一些关注自己个人隐私和数据安全的用户来说,这可能引起一些担忧。不过幸运的是Win11提供了关闭同意个人数据跨境传输的选项,以保护我们的个人隐私和数据安全。Win11如何关闭同意个人数据跨境传输的提示呢?在本文中我们将详细介绍如何进行设置,以便用户能够更好地控制自己的个人数据。
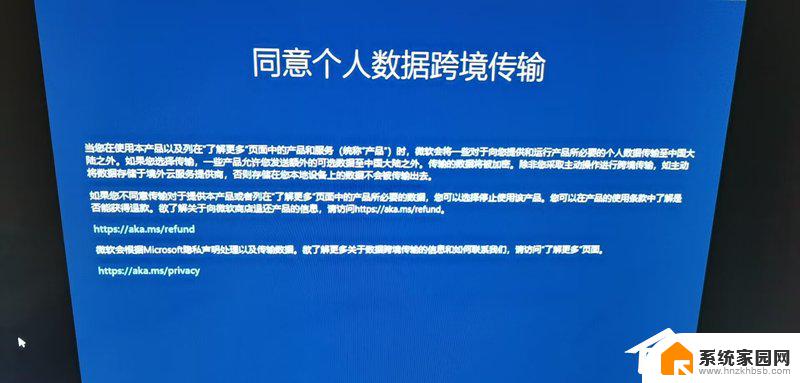
Win11关闭个人数据跃境传输的方法
方法一:注册表中关闭
1. Win+r打开运行弹出输入gpedit.msc 。
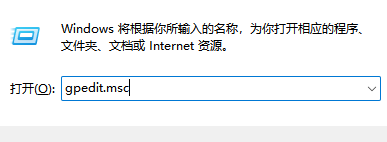
2. 打开本地策略组编辑器找到系统文件夹。
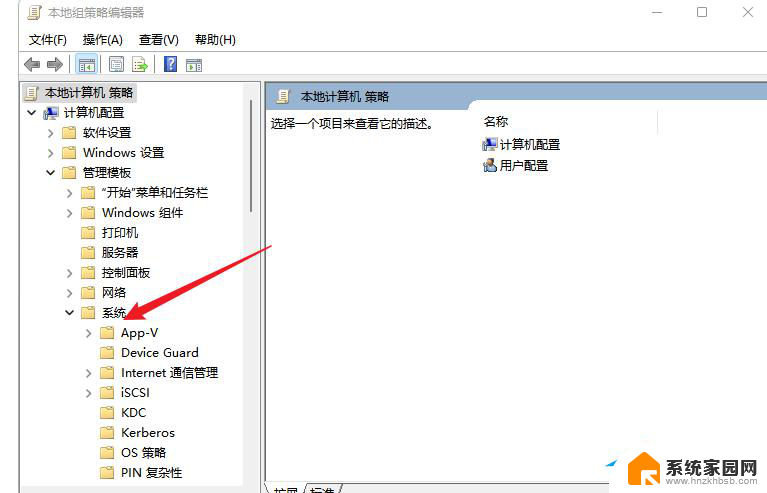
3. 选择系统个文件夹下方的可移动存储访问-将拒绝写入权限弃用就设置完成了。
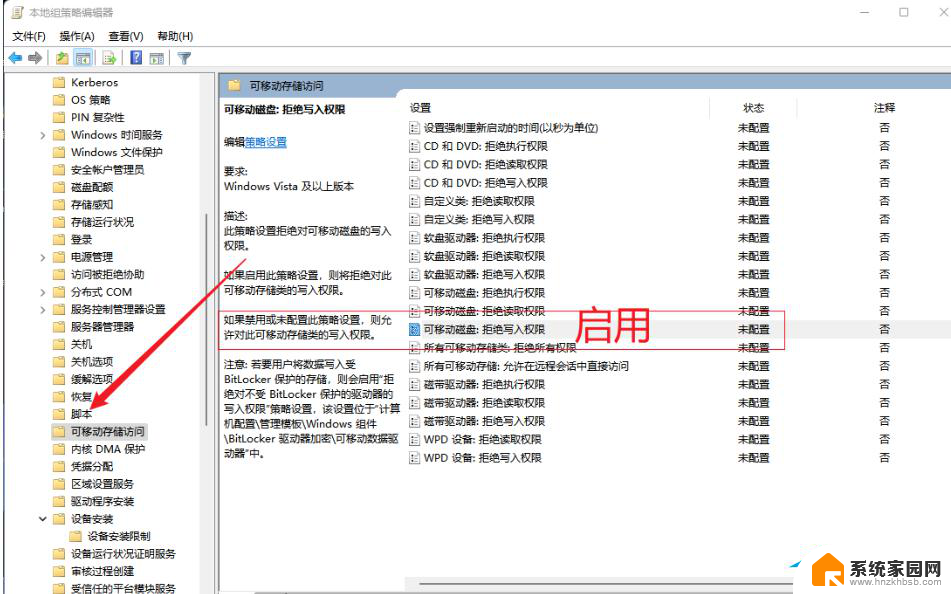
方法二:下载更新后提示这个消息的补丁
1. 打开开始菜单,点击“设置”。
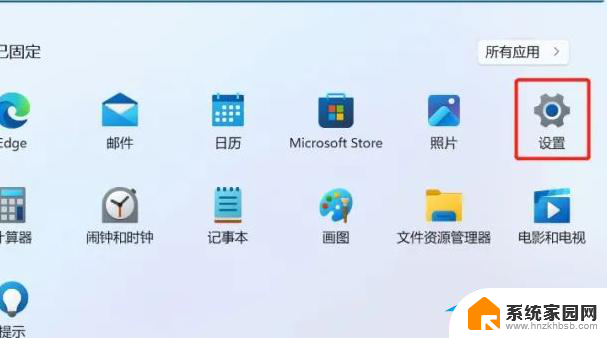
2. 点击“Windows更新”,再点击“卸载更新”。
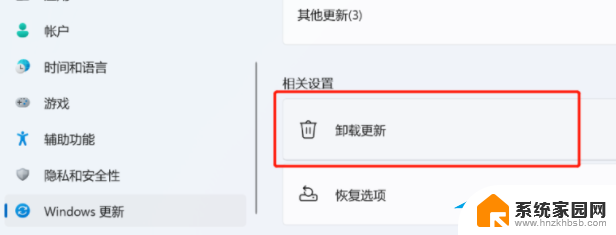
3. 在这里找到你要卸载的补丁,然后右键选择卸载。
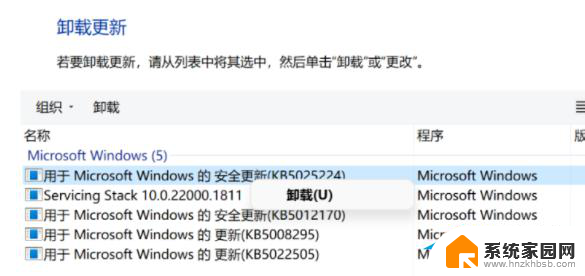
4. 当然,你要是不想卸载的话,还可以去直接安装之前的老版本。
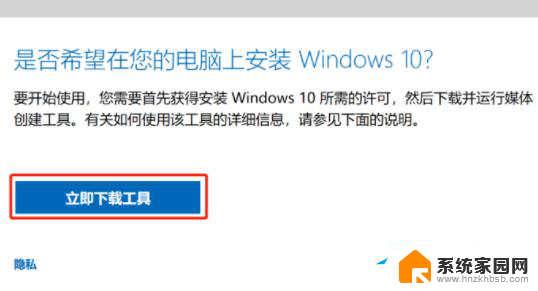
方法三:安装纯净版系统
推荐下载:Win11纯净版iso镜像(流畅稳定)
以上是win11更新后同意个人数据跨境传输的全部内容,如果有任何疑问,请按照以上步骤操作,希望这些步骤对大家有所帮助。
win11更新后同意个人数据跨境传输 Win11如何关闭同意个人数据跨境传输的提示相关教程
- win10个人保管库怎么关闭 win11系统OneDrive个人保管库如何自动锁定
- win11数据保护关闭方法 Win11关闭Windows保护的方法
- win11数据执行保护怎么设置 Win11如何设置数据加密密码
- win11如何关闭其他输入法 Win11最新输入法关闭教程
- win11储存位置怎么改 Win11如何更改个人文件夹的默认储存位置
- 新装的win11,无法使用个人帐户怎么办 Win11系统更新后无法成功登录的解决方法
- win11传输到手机 电脑如何传文件给手机
- win11右边数字键盘不能输数字 win11小键盘数字键无法输入数字的解决办法
- 如何设置环境变量win11 Win11环境变量配置步骤
- win11网络共享凭据 win11共享网络凭据输入失败怎么办
- win11自带桌面背景图片在哪里 个性化电脑壁纸设计灵感
- 虚拟触摸板win11 Windows11虚拟触摸板打开方法
- win11系统默认声音 Win11如何设置默认音量大小
- win11怎么调开机启动项 Win11开机启动项配置
- win11如何关闭设置桌面 Windows11设置主页如何关闭
- win11无法取消pin密码 win11怎么取消登录pin密码
win11系统教程推荐
- 1 win11屏保密码怎样设置 Win11屏保密码设置步骤
- 2 win11磁盘格式化失败 硬盘无法格式化怎么修复
- 3 win11多了个账户 Win11开机显示两个用户怎么办
- 4 电脑有时不休眠win11 win11设置不休眠怎么操作
- 5 win11内建桌面便签 超级便签文本添加
- 6 win11红警黑屏只能看见鼠标 win11玩红色警戒黑屏故障解决步骤
- 7 win11怎么运行安卓应用 Win11安卓应用运行教程
- 8 win11更新打印机驱动程序 Win11打印机驱动更新步骤
- 9 win11l图片打不开 Win11 24H2升级后无法打开图片怎么办
- 10 win11共享完 其他电脑无法访问 Win11 24H2共享文档NAS无法进入解决方法