win11任务栏excel分开显示 Excel如何将并列文档分开显示在任务栏
更新时间:2024-03-10 13:03:14作者:jiang
在日常工作中,我们经常需要同时打开多个Excel文档进行处理,而任务栏上的图标却只能显示一个Excel图标,无法直观地区分开各个文档,有了Win11系统的新功能,我们可以轻松地将并列的Excel文档分开显示在任务栏上,大大提高了工作效率。接下来我们将介绍如何使用这一功能,让任务栏上的Excel图标变得更加有序和直观。
具体步骤:
1.首先新建两个Excel文档并打开。
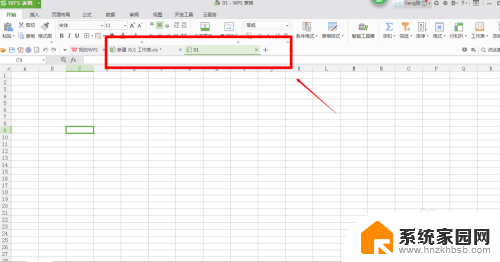
2.点击“工具”——“选项”按钮。
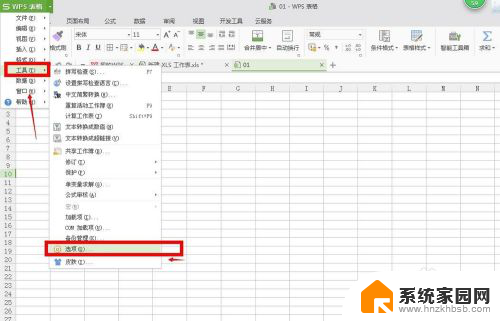
3.找到“在任务栏中显示所有窗口”,并勾选。
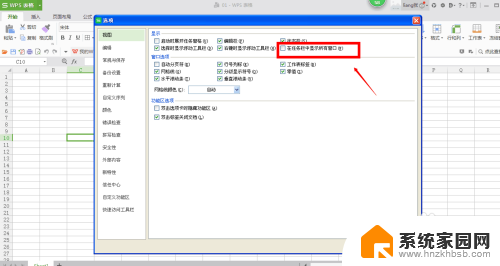
4.点击对话框下面的“确定”按钮。
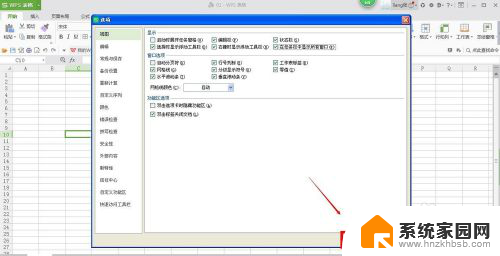
5.操作完成后看一看效果吧~
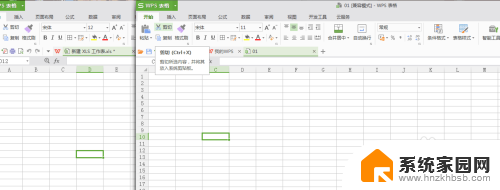
6.如果你还想要恢复的话,直接将“在任务栏中显示所有窗口”选项勾选掉就可以了。
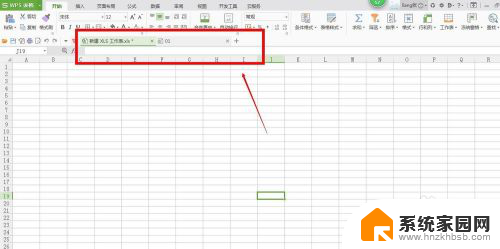
以上是关于如何将Win11任务栏中的Excel分开显示的全部内容,如果有不清楚的用户,可以参考以上小编提供的步骤进行操作,希望能够对大家有所帮助。
win11任务栏excel分开显示 Excel如何将并列文档分开显示在任务栏相关教程
- win11设置任务栏在左侧显示 如何将Win11系统任务栏移动到左侧
- win11任务栏显示小任务栏 win11小任务栏的透明度如何设置
- 任务栏显示星期 win11 win11任务栏如何显示星期几
- win11任务栏在右边显示 Win11任务栏怎么设置靠右显示
- win11输入法如何显示在任务栏 win11怎么将输入法显示在任务栏上
- win11任务栏上显示星期几 Win11任务栏怎么设置显示星期几
- 任务栏靠右怎么调回来 如何在Win11中设置任务栏靠右显示
- win11不分组任务栏设置 win11任务栏取消合并图标
- 如何隐藏win11任务栏图标显示 win11任务栏图标隐藏教程详解
- win11任务栏放在侧面 win11任务栏侧面显示怎么设置
- win11自带桌面背景图片在哪里 个性化电脑壁纸设计灵感
- 虚拟触摸板win11 Windows11虚拟触摸板打开方法
- win11系统默认声音 Win11如何设置默认音量大小
- win11怎么调开机启动项 Win11开机启动项配置
- win11如何关闭设置桌面 Windows11设置主页如何关闭
- win11无法取消pin密码 win11怎么取消登录pin密码
win11系统教程推荐
- 1 win11屏保密码怎样设置 Win11屏保密码设置步骤
- 2 win11磁盘格式化失败 硬盘无法格式化怎么修复
- 3 win11多了个账户 Win11开机显示两个用户怎么办
- 4 电脑有时不休眠win11 win11设置不休眠怎么操作
- 5 win11内建桌面便签 超级便签文本添加
- 6 win11红警黑屏只能看见鼠标 win11玩红色警戒黑屏故障解决步骤
- 7 win11怎么运行安卓应用 Win11安卓应用运行教程
- 8 win11更新打印机驱动程序 Win11打印机驱动更新步骤
- 9 win11l图片打不开 Win11 24H2升级后无法打开图片怎么办
- 10 win11共享完 其他电脑无法访问 Win11 24H2共享文档NAS无法进入解决方法